
ইন্টারনেটের উপর নির্ভরশীল বর্তমান বিশ্বে ইমেইল মানুষের জীবনের একটি গুরুত্বপূর্ণ অনুষঙ্গ। আমাদের অনলাইন জীবনের একটি উল্লেখযোগ্য সময় কাটে অফিসের কাজে, ব্যবসায়িক প্রয়োজনে অথবা ব্যক্তিগত কাজে ইমেইল করতে গিয়ে। বিশ্বব্যাপী ইমেইল সেবা প্রদানকারী প্রতিষ্ঠানগুলোর মধ্যে গুগলের জিমেইল সবচেয়ে জনপ্রিয়। আপনি যদি জিমেইল ব্যবহারকারী হন, তাহলে জিমেইলের কয়েকটি টিপস জেনে রাখলে আপনার ইমেইল ব্যবহার হতে পারে আরো পেশাদার, সময়সাশ্রয়ী এবং ঝঞ্ঝাটমুক্ত।
১) পাঠানো ইমেইল বাতিল করুন
আপনার নিশ্চয়ই মাঝেমাঝেই এরকম হয় যে, ইমেইল কম্পোজ করে সেন্ড বাটনে চাপ দেওয়ার পর মুহূর্তেই মনে পড়ে, কোনো একটি গুরুত্বপূর্ণ তথ্য লিখতে ভুলে গেছেন? অথবা ফাইল অ্যাটাচ করতে ভুলে গেছেন? অথবা কোনো ভুল তথ্য দিয়েছেন, বা এমন কিছু লিখেছেন, যা আসলে লেখা উচিৎ হয়নি? দুশ্চিন্তার কোনো কারণ নেই। সৌভাগ্যক্রমে জিমেইল আপনাকে ইমেইল পাঠানোর পর সর্বোচ্চ ত্রিশ সেকেন্ডের মধ্যে তা বাতিল করার সুযোগ দেয়।
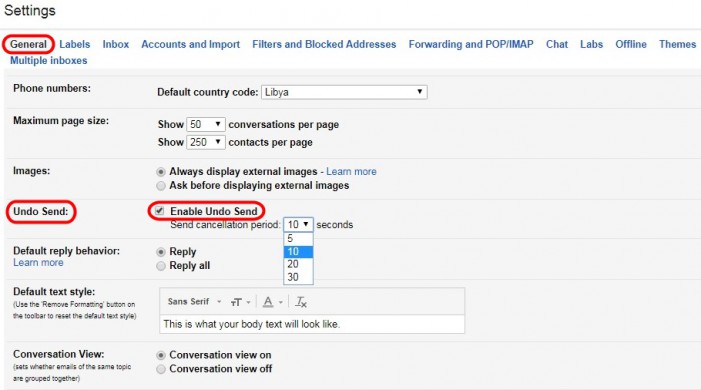
Undo Send সুবিধাটি কার্যকর করার প্রক্রিয়া
সুবিধাটি চালু করার জন্য আপনাকে জিমেইলের ডান পাশের উপরের কোণে অবস্থিত গিয়ার বাটনে ক্লিক করে Settings পাতায় প্রবেশ করতে হবে। এরপর সেখানে General ট্যাবের অধীনে Undo Send সেকশনে গিয়ে Enable Undo Send চেকবক্সটিতে ক্লিক করে সুবিধাটিকে সক্রিয় করে নিতে হবে। এরপর নিচে অবস্থিত Send Cancellation Period ড্রপ ডাউন মেনু থেকে আপনি সেন্ড বাটনে ক্লিক করার পর, ইমেইল বাতিল করার সময় হিসেবে ৫, ১০, ২০ অথবা ৩০ সেকেন্ড সিলেক্ট করে দিতে পারবেন।
২) নবাগত ইমেইলের সংখ্যা জানুন
আপনার কি খুব জরুরি কোনো ইমেইল আসার কথা আছে? আর সেজন্য আপনি ফেসবুক ব্যবহার করার ফাঁকে ফাঁকে দুই মিনিট পরপর ব্রাউজারের জিমেইল ট্যাবে গিয়ে উঁকি মারছেন, ইমেইলটি এলো কিনা দেখার জন্য? আপনার এতো কষ্ট করার কোনো প্রয়োজন নেই। কারণ জিমেইলে এমন একটি সুবিধা আছে, যার ফলে আপনার না দেখা ইমেলের সংখ্যা ব্রাউজারের জিমেইল ট্যাবের উপরেই প্রদর্শিত হবে।
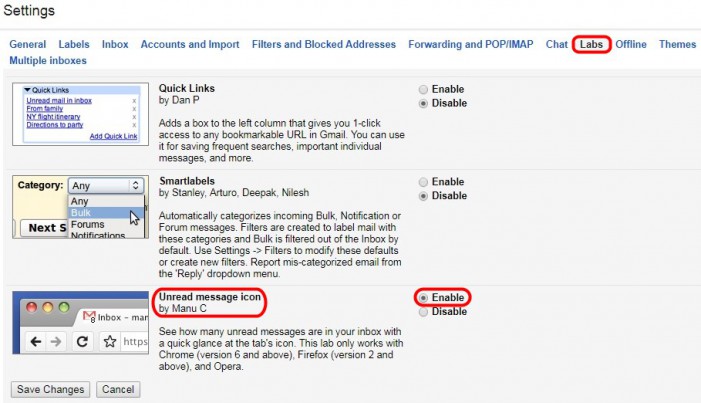
Unread Message Icon সক্রিয় করার প্রক্রিয়া
সুবিধাটি চালু করার জন্য আপনাকে প্রথমে জিমেইলের সেটিংস পাতায় গিয়ে Labs ট্যাবে ক্লিক করতে হবে। এরপর সেখানের Available Labs সেকশন থেকে Unread Message Icon এর পাশের Enable এর উপর ক্লিক করতে হবে। এরপর Save Changes বাটনে ক্লিক করে পরিবর্তনটি সংরক্ষণ করলেই এই সুবিধাটি চালু হয়ে যাবে। ফলে নতুন কোনো ইমেইলে এলেই আপনি যেকোনো ট্যাবেই থাকুন না কেন, জিমেইল ট্যাবের উপরে অবস্থিত অপঠিত ইমেইলের সংখ্যা নির্দেশক লেখাটি পরিবর্তিত হয়ে যাবে।
৩) সংরক্ষিত উত্তর ব্যবহার করুন
আপনাকে কি প্রায় সময়ই ইমেইলে একই বিষয় বারবার লিখতে হয়? তাহলে প্রতিবার নতুন করে টাইপ না করে, অথবা ওয়ার্ড ফাইল খুঁজে বের করে সেখানে থেকে কপি-পেস্ট করার ঝামেলায় না গিয়ে, আপনি ইচ্ছে করলে জিমেইলের ক্যান্ড রেসপন্স সুবিধাটিও কাজে লাগাতে পরেন। এ পদ্ধতিতে আপনি একাধিক ইমেইলের খসড়া তৈরি করে বিভিন্ন নামে সেগুলোকে ক্যান (সংরক্ষণ) করে রাখতে পারবেন এবং পরবর্তীতে যেকোনো সময় প্রয়োজন অনুযায়ী সেগুলোকে ব্যবহার করতে পারবেন।
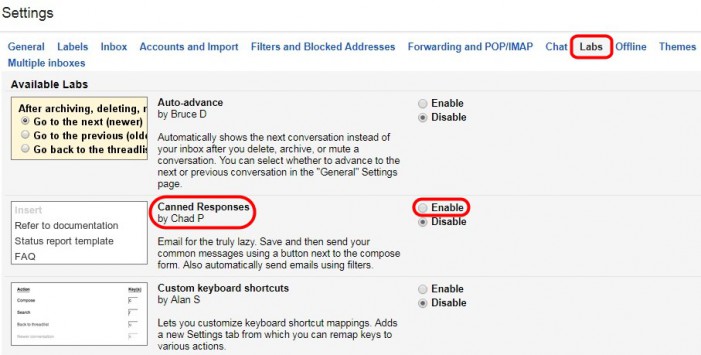
Canned Response সক্রিয় করার প্রক্রিয়া
এজন্য আপনাকে প্রথমে জিমেইলের সেটিংস পাতা থেকে Labs ট্যাবে গিয়ে Available Labs সেকশন থেকে Canned Responses সুবিধাটি Enable করে নিতে হবে। এরপর যে ইমেইলটি সংরক্ষণ করতে চান, সেটি কম্পোজ করতে হবে। ইমেইলটি সংরক্ষণ করার জন্য আপনাকে কম্পোজ উইন্ডোর নিচের ডান কোনে তীর চিহ্নের উপর ক্লিক করতে হবে। সেখানে Canned Response > New Canned Response নামে যে অপশনটি আসবে, তার উপর ক্লিক করে একটি নাম টাইপ করে দিলেই, আপনার খসড়া ইমেইলটি ঐ নামে সংরক্ষিত হয়ে যাবে।
এ পদ্ধতিতে আপনি একাধিক খসড়া ইমেইল সংরক্ষণ করে রাখতে পারবেন। পরবর্তীতে যেকোনো সময় সেগুলো ব্যবহার করার প্রয়োজন হলে, একই পদ্ধতিতে তীর চিহ্নের উপর ক্লিক করে Canned Response থেকে সংরক্ষিত ইমেইলের নামটির উপর ক্লিক করলেই, সেটি কপি হয়ে আপনার কম্পোজ উইন্ডোতে পেস্ট হয়ে যাবে।
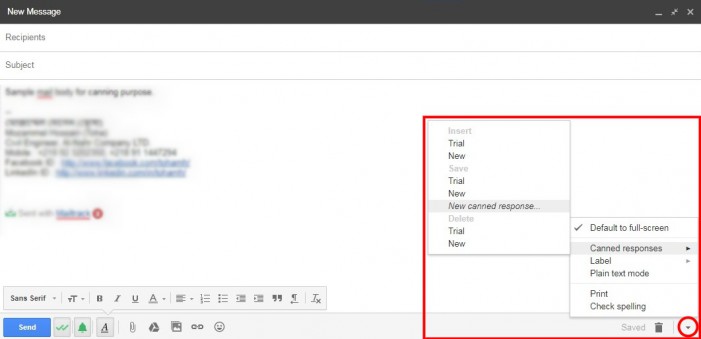
সংরক্ষিত উত্তর মেইলে ব্যবহার করার প্রক্রিয়া
৪) বিরক্তিকর ওয়েবসাইটকে ধোঁকা দিন
জিমেইলের একটি বড় সুবিধা হচ্ছে, এটি ইমেইল আইডির মধ্যে ডট এবং যোগ চিহ্নকে গণ্য করে না। অর্থাৎ, আপনার ইমেইল আইডি যদি হয় [email protected], তাহলে কেউ যদি [email protected], [email protected], এমনকি [email protected] ঠিকানাতেও ইমেইল করে, সবগুলো ইমেইলই আপনার মূল ঠিকানাতেই আসবে। এই সুবিধাটি আপনি চমৎকারভাবে কাজে লাগাতে পারেন।
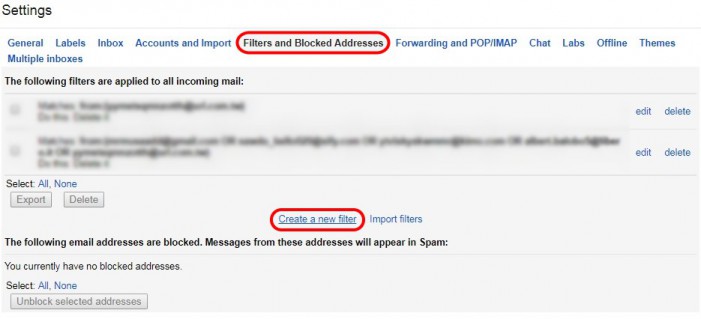
ফিল্টার তৈরি করার পদ্ধতি
ইন্টারনেটে প্রায় সময়ই অপরিচিত ওয়েবসাইটে রেজিস্ট্রেশন করার জন্য ইমেইল আইডি দিতে হয়। এরপর দেখা যায়, ওয়েবসাইটগুলো সেই ইমেইল ঠিকানায় বিরক্তিকর বিজ্ঞাপনমূলক ইমেইল বা নিউজলেটার পাঠাতে থাকে। এর হাত থেকে বাঁচার জন্য আপনি মূল ইমেইল ঠিকানাটি না দিয়ে, ডট অথবা যোগ চিহ্ন যুক্ত একটি ঠিকানা (ধরা যাক [email protected]) দিতে পারেন। এরপর সেই বিকল্প ঠিকানাটিকে আপনি ইচ্ছে করলে এমনভাবে ফিল্টার করে দিতে পারবেন, যে ঐ ঠিকানায় ইমেইল আসামাত্রই তা স্বয়ংক্রিয়ভাবে ডিলিট হয়ে যাবে অথবা বিশেষ কোনো লেবেল সহ পৃথক স্থানে জমা হবে।
এর জন্য প্রথমে সেটিংস থেকে Filters and Blocked Addresses ট্যাবে গিয়ে Create A New Filter এ ক্লিক করুন। আগত উইন্ডোতে To টেক্সটবক্সে [email protected] টাইপ করে দিন। এরপর নিচের Create Filter With This Search এর উপর ক্লিক করুন। এবার এই ঠিকানায় আগত ইমেইলগুলোর বিরুদ্ধে আপনি কী ব্যবস্থা গ্রহণ করতে চান, তা নতুন উইন্ডো থেকে সিলেক্ট করে Create Filter বাটনে ক্লিক করে বেরিয়ে আসুন।
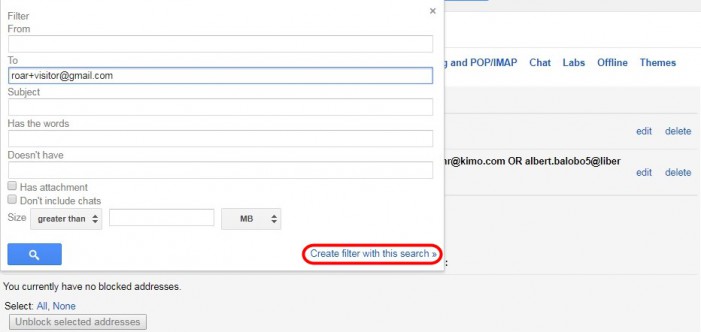
ফিল্টার অপশন কার্যকর করার পদ্ধতি

ফিল্টার অপশন কার্যকর করার পদ্ধতি
৫) একাধিক ইমেইল আইডি ব্যবহার করুন
অনেকেই ভিন্ন ভিন্ন কাজের জন্য পৃথক পৃথক ইমেইল আইডি ব্যবহার করেন। কোনোটা পড়াশোনা বা চাকরির জন্য, কোনোটা বন্ধু-বান্ধবের সাথে যোগাযোগ করার জন্য, আবার কোনোটা অর্থনৈতিক বা ব্যবসায়িক লেনদেনের জন্য। কিন্তু কেমন হয়, যদি ভিন্ন ভিন্ন সাইটে গিয়ে পৃথক পৃথকভাবে লগইন না করে একটিমাত্র জিমেইল অ্যাকাউন্ট থেকেই আপনি সবগুলো ইমেইল ঠিকানা চালাতে পারেন? একটি অ্যাকাউন্ট থেকেই যেকোনো ঠিকানার হয়ে ইমেইল করতে পারেন, আবার সেসব ইমেইলে আসা উত্তরও চেক করতে পারেন? জিমেইলের মাল্টিপল অ্যাকাউন্ট আপনাকে ঠিক সেই সুবিধাটিই দিচ্ছে।
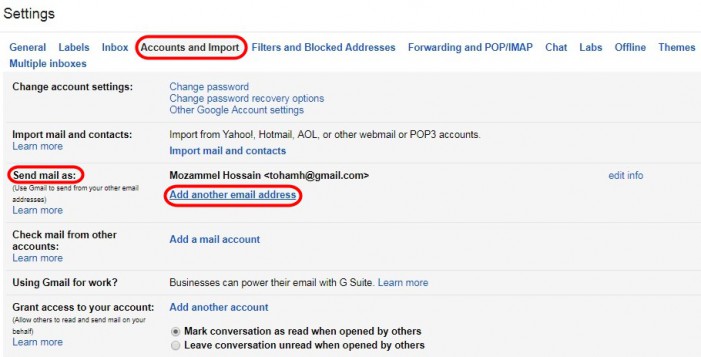
একাধিক অ্যাকাউন্ট যুক্ত করার পদ্ধতি
এটি চালু করার জন্য প্রথমে সেটিংস থেকে Accounts and Import ট্যাবে যান। সেখানে Send Mail As এ আপনার মূল জিমেইল আইডির নিচে থাকা Add Another Email Address এর উপর ক্লিক করুন। এরপর আগত উইন্ডোতে যে ইমেইলটি যোগ করতে চান, সেই ঠিকানাটি লিখে দিন। ঠিকানাটি আপনার কিনা, তা নিশ্চিত করার পর সেটি এই ঠিকানার অধীনে যুক্ত হয়ে যাবে। এর ফলে আপনি নতুন যুক্ত করা ঠিকানাটির নাম দিয়ে এই জিমেইল অ্যাকাউন্ট থেকেই মেইল করতে পারবেন। এজন্য আপনাকে নতুন ইমেইল কম্পোজ করার সময় কম্পোজ উইন্ডোর উপরে যেখানে জিমেইল আইডিটি দেখায়, তার পাশের তীর চিহ্নে ক্লিক করে বিকল্প ইমেইল ঠিকানাটি সিলেক্ট করে দিতে হবে।
অন্য দিকে যদি বিকল্প ইমেইল অ্যকাউন্টে পাঠানো ইমেইলগুলো জিমেইল থেকেই চেক করতে চান, তাহলে আপনাকে সেটিংসের Accounts and Import ট্যাবের Check Mail From Other Accounts সেকশন থেকে Add A Mail Account এ ক্লিক করতে হবে। এরপর আগত টেক্সটবক্সে নতুন ইমেইল ঠিকানাটি টাইপ করে তা নিশ্চিত করতে হবে।
৬) ইমেইলকে টাস্কে যুক্ত করুন
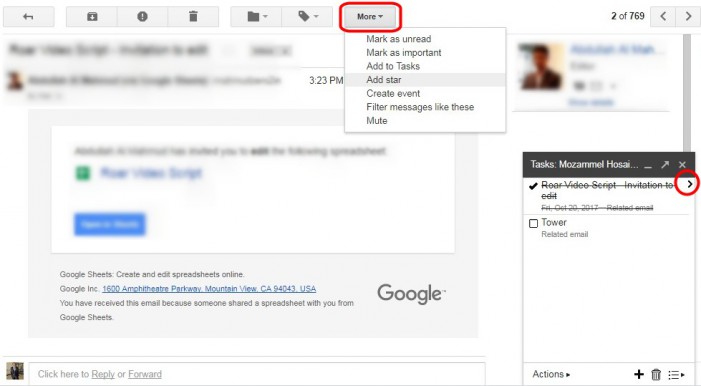
ইমেইল টাস্কে যুক্ত করার প্রক্রিয়া
মনে করুন আপনি একটি ইমেইল পেলেন, যে ইমেইলের সাথে সম্পর্কিত কিছু কাজ আপনাকে পরবর্তী কোনো এক সময়ে করতে হবে। ধরা যাক, দুই সপ্তাহ পরে একটি কাজ করে তার ফলাফল জানিয়ে ইমেইলটির রিপ্লাই দিতে হবে। কিন্তু ততোদিনে কি ইমেইলটির কথা আপনার মনে থাকবে? অথবা প্রয়োজনের সময় সেই ইমেইলটি কি পুরানো ইমেইলের ভিড়ে সহজে খুঁজে পাবেন? এক্ষেত্রে আপনি জিমেইলের টাস্ক ফিচারটি ব্যবহার করতে পারেন।
এজন্য ইমেইলটি খুলে এর উপরে অবস্থিত More বাটনে ক্লিক করে সেখান থেকে Add To Tasks এ ক্লিক করুন। এখানে গুগল টাস্কের লিস্টে ইমেইলটির সাবজেক্টের নাম দেখতে পাবেন। তার ডান পাশে অবস্থিত তীর চিহ্নে ক্লিক করলে এই টাস্কের সাথে তারিখ এবং নোট সংযুক্ত করার অপশন আসবে। নির্দিষ্ট তারিখ নির্ধারণ করে দিলে গুগল ঐ দিন আপনাকে এই ইমেইলটির কথা মনে করিয়ে দেবে।
ফিচার ইমেজ- Aral Balkan








