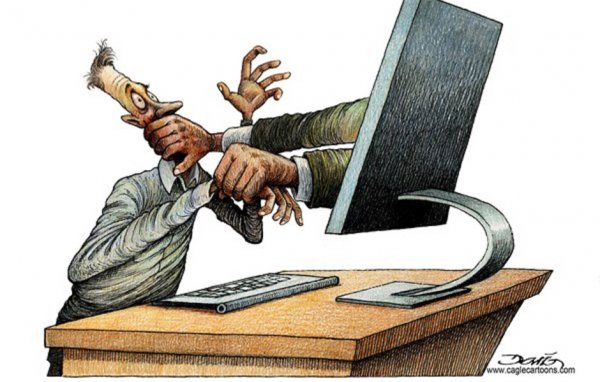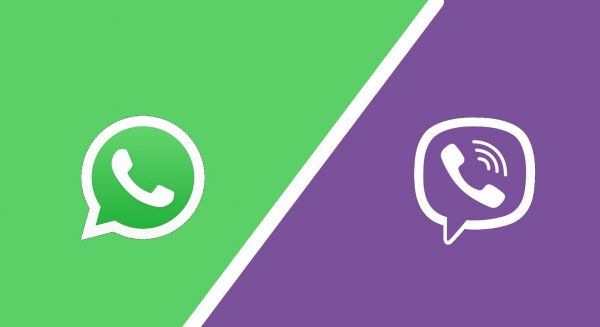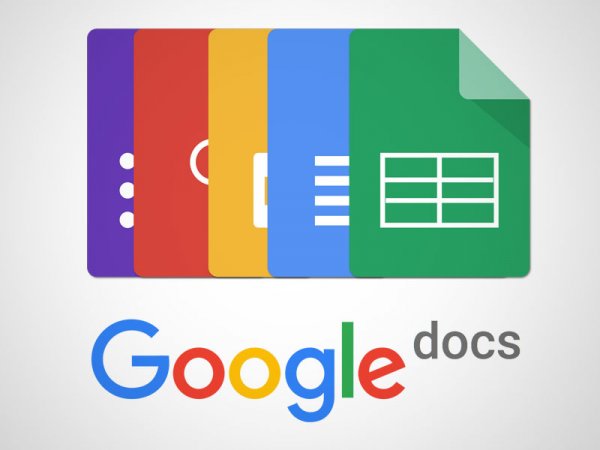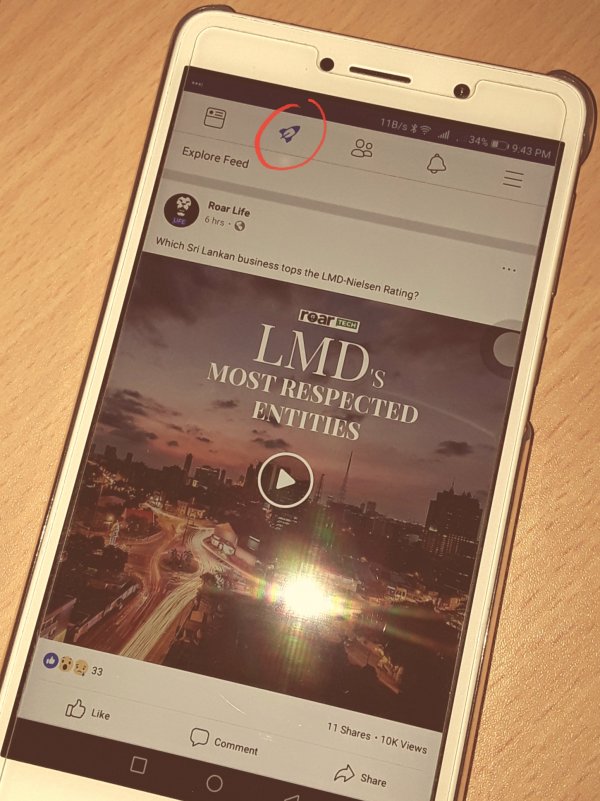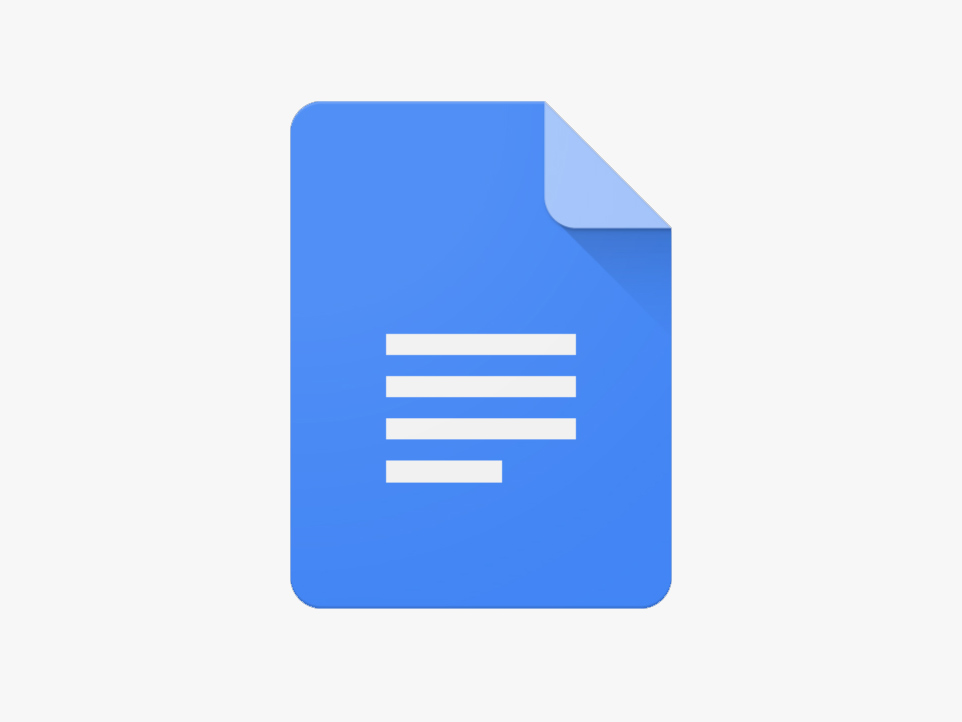
බොහෝ දෙනෙක් තවමත් පුරුදු වෙලා ඉන්නේ හොර ක්රම භාවිත කරමින් ලබා ගන්නා ලද වදන් සැකසුම් ඇසුරෙන් පරිගණක තුළට සීමා වෙමින් ලිපි ගොනු කටයුතු කරන්නටයි. කම්පියුටර් එකේ තියාගෙන ගොනු සංස්කරණය කරපු කාලය අවසන් වෙලා දැන් වලාකුළු පරිගණක යුගය එළඹිලා. දැන් සියලු දේ සිදුවන්නේ විවිධාකාර මෘදුකාංගවල නොව බ්රවුසරයේ විවෘත වන tab මතයි.
ඉතින් ඔබ අද ලොකු ගණන් දීලා කාර්යාල සම්බන්ධ මෘදුකාංග කියාදෙන පාඨමාලා හැදෑරුවත් ඒවායෙන් අනාගතයට නම් කිසිම වැඩක් සිදු නොවෙන්න පුළුවන්. මේ නිසා අපි පෙර මුල් කොටස රැගත් ලිපියේ සිට Google Docs භාවිත කරන ආකාරය ඔබ වෙත ගෙන එනවා.
View මෙනුව
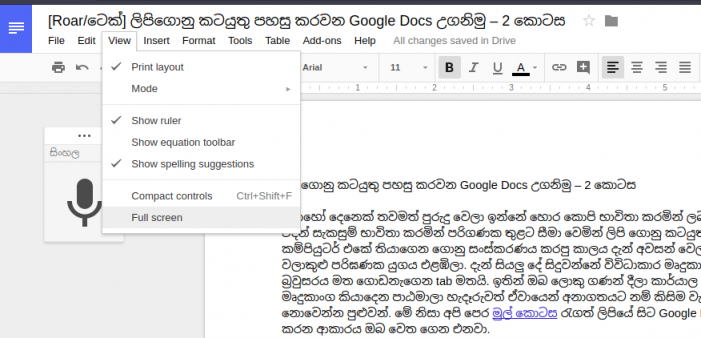
Thambaru/Roar
මෙහි ඇති mode යන මෙනු අයිතමය ගැන අපි කලින් කතා කළා. මෙහි Show ruler යන්නෙන් ඔබට තිරස් අතට ඇති රූල ලබා ගන්නට පුළුවන්. හැබැයි සිරස් අතට ඇති රූල නම් google docs වල ලබාදී නැහැ. මෙහි Show equation toolbar යන මෙනු අයිතමය සක්රීය කිරීමෙන් ඔබට සමීකරණ ලිවීම සඳහා අවශ්ය විශේෂ අකුරු සහ ක්රමවේදයන්ට පහසුකම් සලසන නව මෙවලම් තීරුවක් ලබා ගන්නට පුළුවන්.
සියලුම menu සහ මෙවලම් තීරය සඟවාලමින් ලිපිය සඳහා තිරයේ සම්පූර්ණ ඉඩ ලබා ගැනීමට ඔබට View මෙනුවේ යටින්ම ඇති fullscreen තෝරාදිය හැකියි. ඔබට මෙනු තීරු පමණක් සැඟවිය යුතු නම් ඊට ඉහළින් ඇති Compact controls යන්න හෝ එහි කෙටිමඟ වන (Windows සහ ලිනක්ස් සඳහා) Ctrl+Shift+F භාවිත කළ හැකියි.
Insert මෙනුව
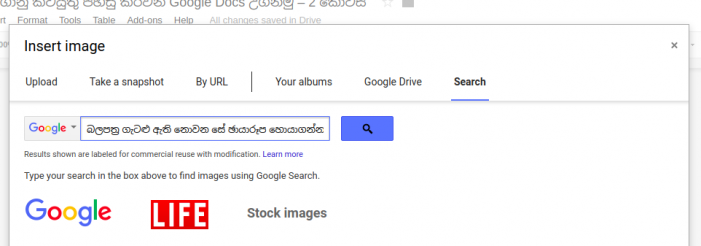
Thambaru/Roar
ලිපිය තුළට විවිධ දේවල් ඇතුළත් කිරීම සඳහා අවශ්ය විධානයන් මෙහි අඩංගු වෙනවා. මෙහි පළමුවැන්න වන Image මෙනු අයිතමයන් ඔබට ලිපියට ඡායාරූප ඇතුළත් කරන්නට පුළුවන්. මෙය ක්ලික් කිරීමෙන් පසු ලැබෙන නව විධාන කොටුවේ ඔබේ දැනට Google Drive එකේ හෝ Google photosවල ඇති ඡායාරූපවලින් හෝ වෙනත් වෙබ් අඩවියක ඇති URL එකක් හරහා ඡායාරූප එක් කිරීමටද පහසුකම් සලසන අතර එහි ඇති Search යන්නෙන් වෙනස් කර වාණිජ්යමය කටයුතු සඳහා භාවිත කළ හැකි ආදී බලපත්රවලින් යුත් ඡායාරූප පහසුවෙන් සෙවීම සඳහා සෙවුම් සේවාවන් ද ලබාදී තිබෙනවා. මේ හැරුණාම, ඡායාරූප එකතු කිරීමේදී ඔබට වෙනත් ස්ථානයක (වෙබ් අඩවියක වැනි) ඇති ඡායාරූපයක් රයිට් ක්ලික් කර Copy Image යන්නෙන් උපුටා ගෙන Google docs මත පේස්ට් කිරීම ද කරන්න පුළුවන්.
දෙවැන්නට ඇති Link යන්නෙන් ඔබට hyperlinks, ඒ කියන්නේ අකුරු මත ක්ලික් කළාම වෙනත් වෙබ් අඩවියකට යා හැකි ආකාරයේ පෙළ සැකසුම ලබා දෙන්නට පුළුවන්. ඉන්පසු පිළිවෙළින් ඇති Drawing, Chart, Table යන ඒවායෙන් හැඩතල, ප්රස්තාර සහ වගු ගොනුව තුළ අඩංගු කරන්නට පුළුවන්. එහි ප්රස්තාර වර්ග හතරක්: තිරස්, සිරස් ස්ථම්භ, රේඛා, වට ප්රස්තාර මෙන් ම ඔබේ දැනට ඇති පැතුරුම්පතක් (Spreadsheet) ආශ්රය කර ගනිමින් ප්රස්තාරයක් සකසා ගන්නට පහසුකම් සලසා තිබෙනවා.
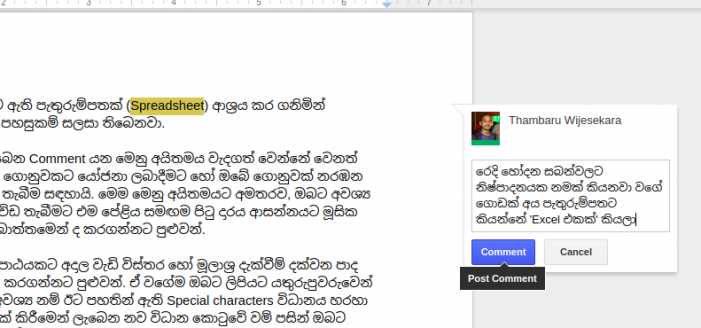
Thambaru/Roar
ඉන් අනතුරුව දකින්නට තිබෙන Comment යන මෙනු අයිතමය වැදගත් වෙන්නේ වෙනත් කෙනෙක් විසින් සකසන ලද ගොනුවකට යෝජනා ලබාදීමට හෝ ඔබේ ගොනුවක් නරඹන වෙනත් කෙනෙක්ට පණිවිඩ තැබීම සඳහායි. මෙම මෙනු අයිතමයට අමතරව, ඔබට අවශ්ය ඕනෑම පේළියක් සඳහා පණිවිඩ තැබීමට එම පේළිය සමඟම පිටු දාරය ආසන්නයට මූසික ඊතලය (mouse pointer එක) තැබුවාම මතුවන බොත්තමෙන් ද කරගන්නට පුළුවන්.
Footnote යන්නෙන් කිසියම් පාඨයකට අදාල වැඩි විස්තර හෝ මූලාශ්ර දක්වන පාද සටහන් ඉතා පහසුවෙන් යොදා කරගන්නට පුළුවන්. ඒ වගේම ඔබට ලිපියට යතුරුපුවරුවෙන් බැහැර අක්ෂර යොදන්නට අවශ්ය නම් ඊට පහතින් ඇති Special characters විධානය හරහා සිදුකරගත හැකියි. එය ක්ලික් කිරීමෙන් ලැබෙන නව විධාන කොටුවේ වම් පසින් ඔබට අවශ්ය අකුර තෝරා ගැනීම හෝ දකුණු පස ඇති කොටුවේ එම අක්ෂරය ඇඳ වම්පස කොටුවෙන් එය සොයා ගැනීමද සිදුකර ගත හැකියි. එය අපූරු විශේෂාංගයක්.
ලිපිය මැදින් වැට බැන්දා වගේ ඉරක් අඳින්න ඕනෑ නම් Horizontal Line විධානයත්, ඔබ දැනට සිටින ස්ථානයේ සිට එක් වරම නව පිටුවකින් අරඹන්නට ඕනෑ නම් Page break (PC සඳහා Ctrl+Enter, Mac සඳහා Command+Enter) භාවිත කරන්න පුළුවන්. පිටු අංක සහ පිටු සංඛ්යාව සඳහන් කිරීම සඳහා පිළිවෙලින් Page number සහ Page count යන ඒවා භාවිත කළ හැකියි. පිටුසන් යෙදීමට Bookmark යන්නත්, පිටුවේ ඉතා ඉහළින් සහ පහළින් සෑම පිටුවකම පෙනෙන සේ (පොත්වල ග්රන්ථ නාමය හෝ පරිච්ඡේද නාමය/අංකය සඳහන් කරනවා වගේ) ලියන්නට Header සහ Footer යන විධානයත් ඉවහල් වෙනවා.
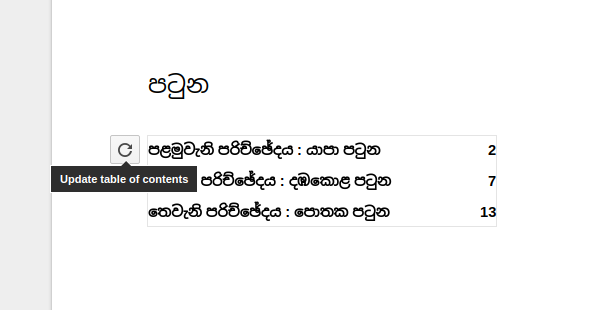
Thambaru/Roar
පටුන සැකසීමේදී පිටු අංක වෙනස්වීම්, මාතෘකා වෙනස්වීම් ආදිය නිසා නිරන්තරයෙන් පිටුවල වෙනස් කම් සිදුවෙද්දී පටුන නැවත නැවතත් වෙනස් කරන්නට වෙනවා. එහෙත් Insert -> Table of Contents විධානයෙන් ඔබට එක් ක්ලික් එකකින් පමණක් යාවත්කාලීන වන පටුනක් එක් කරගන්න පුළුවන්. ඔබ පටුන දිස්විය යුතු ස්ථානයට ගොස් මෙම විධානය ලබා දුන් විට කුඩා කොටුවක් එක් වෙනවා. ඉන් පසු ඔබ සාමාන්ය ආකාරයට ඉදිරි පිටු සකසමින් යන්න. එසේ සැකසීමේදී Format -> Paragraph Styles යන්නෙන් මාතෘකා (Heading) මට්ටම් එක් කරන්න.
මෙසේ එක් කිරීමේදී පෙරනිමි තදකුරු විලාසය ඔබට අවශ්ය නැත්නම් එහි තිබෙන Update ‘Heading X’ to match යන්න ලබා දෙන්න. එවිට ඔබේ දැනට තිබෙන අක්ෂර විලාසයන්ට අදාලවම මාතෘකා යොදමින් පටුන හා සබඳින්න පුළුවන්. වැඩ ඔක්කොම ඉවර වුණාට පස්සේ පටුන යොදපු පිටුවට ගිහින් එහි ඇති කොටුව මත ක්ලික් කළාම එන ඊතල අයිකනය සහිත බොත්තම ක්ලික් කරන්න. එවිට පටුන යාවත්කාලීන වෙනවා.
Format මෙනුව
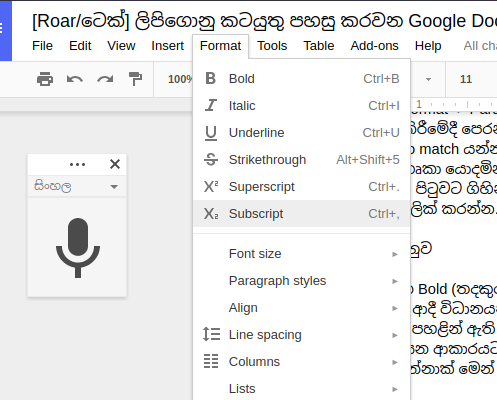
Thambaru/Roar
මෙහි තිබෙන Bold (තදකුරු), Italic (ඇලකුරු), Underline (යට ඉරි රැඳි අකුරු), Strikethrough (මැද ඉරැඳි අකුරු) ආදී විධානයන්ගෙන් අක්ෂර විලාසයන් සකසන්නට පුළුවන්. මින් කිහිපයක් මෙනු තීරයට පහළින් ඇති මෙවලම් තීරයේ ද තිබෙනවා. Superscript යන්නෙන් සංඛ්යා බල ආදිය ලියන ආකාරයට (23) ඉහළින් අකුරු/ඉලක්කම් ලිවිය හැකි අතර Subscript හරහා රසායනික සංයෝග ලියන්නාක් මෙන් (H2O) පහතින් අකුරු/ඉලක්කම් ලිවිය හැකියි. ඊට පහත කොටසේ ඇති Paragraph Styles හි Heading යන විධානයන් පටුන සඳහා වැදගත් වන හැටි අපි ඉහත කථා කළා. එයට අමතරව ඒවා භාවිත කරමින් මාතෘකා හැඩ ගැන්වීම් ද ඔබට පහසුවෙන් කරගන්නට පුළුවන්.
මෙම Format මෙනුවේ තිබෙන අනිකුත් විධානයන් සහ තවත් බොහෝ දේවල් ඉදිරි ලිපියකින් ඔබට ගෙන එන්නට අපි බලාපොරොත්තු වෙනවා.
කවරයේ ඡායාරූපය: wired.com