
වින්ඩෝස් සමග පෙරනිමියෙන් ලැබෙන මෘදුකාංගයක් වන Notepad කියන්නේ හුදෙක් අකුරු විතරක් ටයිප් කළ හැකි කම්මැලි, වැඩකට නැති මෘදුකාංගයක් නොවෙයි. එයට විවිධ කේත යොදා අපට අවශ්ය පරිදි විනෝදජනක වැඩසටහන් නිර්මාණය කරගන්නට පුළුවන්.
සියල්ලට පෙර -: Notepad එකෙන් කේත Save කරන හැටි
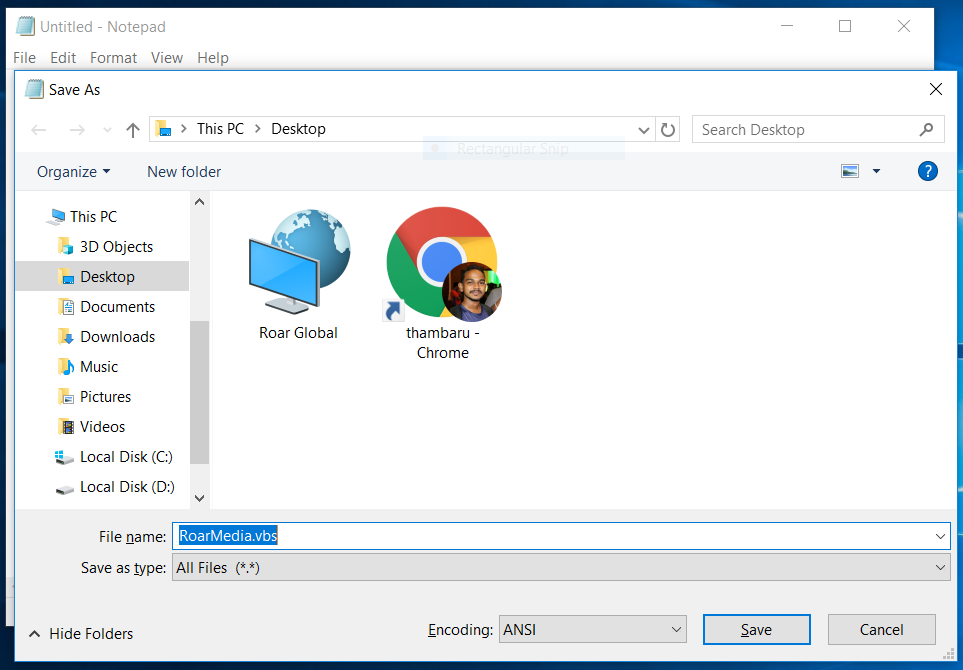
ඉදිරියේ දී තිබෙන කොටස්වල දී ඔබට කේතයන් Notepad එකට යොදලා ඒවා Save කරන්නට උපදෙස් ලැබෙනවා. එවිට එය කරන්නේ මෙහෙමයි:
- File මෙනුවෙන් Save As විධානය තෝරන්න.
- එවිට ලැබෙන සංවාද කොටුවේ Save as type: සඳහා All Files (*.*) තෝරන්න.
- එහි ඇති File name: සඳහා ඔබ කැමති නමක් සහ අප සඳහන් කරනු ලබන .vbs හෝ .bat යන extension එක යොදන්න. උදා- myscript.vbs හෝ myscript.bat
- Save බොත්තම ක්ලික් කරන්න.
සාමාන්යයෙන් Notepad එකෙන් save කරද්දී .txt හෙවත් text file එකක් ලෙස save වෙනවා. එවිට ඔබ එය open කළාම මේ කේත ක්රියාත්මක වන්නේ නැහැ. එනිසා අදාල extension එකෙන්ම ඒවා save කිරීමට වග බලා ගන්න.
Save කරන ලද ගොනුවක කේතය නැවත බැලීමට අවශ්ය නම් Notepad විවෘත කර, අදාල File එක ඒ මතට Drag කරගෙනවිත් අතහරින්න. අනතුරුව වෙනස්කම් කර, File→Save විධානය මඟින් ඉහත පියවර නොමැතිව ඍජුව Save කළ හැකියි.
සටහන: Copy කිරීමේ දී ඇතිවන ගැටළු නිසා පහත දක්වා ඇති කේත ක්රියා නොකරන්නේ නම් Notepad එකෙන් උදෘත පාඨ, ඍණ ලකුණු ආදිය නැවත කීබෝඩ් එකෙන්ම ටයිප් කරන්න. මෙහි .vbs ලෙස Save කරන ඒවායේ නම් කිසියම් වරදක් ඇතොත් තීර සහ පේළි අංකවලින් එම වරද ඇති තැන පෙන්වනවා. Notepad එකෙන් අදාල තීර හා පේළිය සොයා ගැනීමට View මෙනුවෙන් Status Bar යන විධානය සක්රීය කරන්න.
පරිගණකය කතා කරවන හැටි
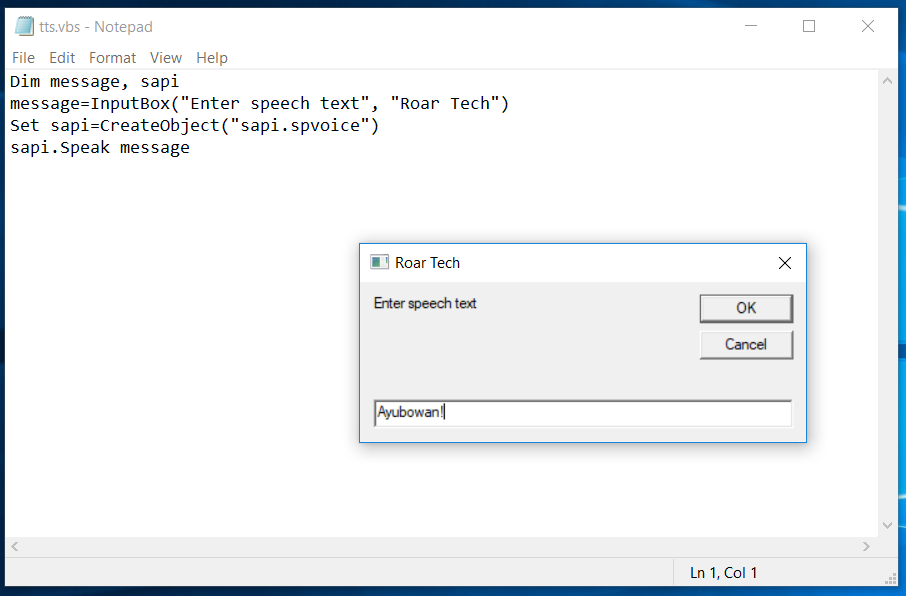
ඔබට Notepad එකෙන් දෙන ලද පාඨයක් පරිගණකය ලවා කතා කරවන්න VB Script එකකින් පුළුවන්. අලුතින් Notepad විවෘත කරලා පහත කේතය එහි Paste කර, ඉහත කී ආකාරයට .vbs යොදා Save කරන්න.
Dim sapi
Set sapi=CreateObject(“sapi.spvoice”)
sapi.Speak “Roar Sinhala Tech”
මෙහි ඇති “Roar Sinhala Tech” වෙනුවට උදෘත පාඨ තුළ ඔබට අවශ්ය වාක්ය යොදන්න. අවාසනාවකට මෙහි සිංහල යුනිකෝඩ් වැඩ කරන්නේ නැහැ. ඉංග්රීසියෙන් හෝ සිංග්ලිෂ් යොදාගෙන විනෝද වෙන්නට පුළුවන්. කෙනෙක්ට පණිවිඩයක් යවද්දී එම කේතය භාවිතයට ගන්න පුළුවන්.
අත්හදා බැලීමේදී වචන වෙනස් කරන්නට අවශ්ය වුණාම අපිට හැම විටම ඒ File එක Edit කරන්නට සිදු වෙනවා. ඒ ගැටළුව විසඳාගන්න අපි කේතය ටිකක් වෙනස් කරගමු.
Dim message, sapi
message=InputBox(“Enter speech text”, “Roar Tech”)
Set sapi=CreateObject(“sapi.spvoice”)
sapi.Speak message
Matrix ආකාරයේ අත්දැකීමක්
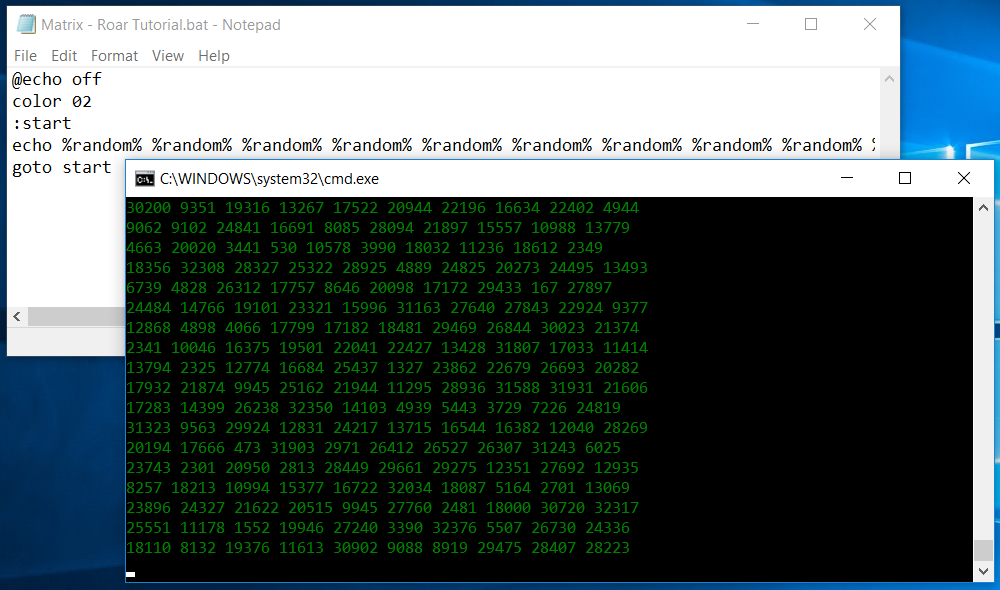
සුප්ර්රසිද්ධ The Matrix (1999) චිත්රපටයේ තිබූ දෘෂ්ය ප්රායෝගයක් වන කොළ පැහැති අහුඹු අකුරු රැසක් තිරය පුරා ගලනය වීමට සමාන වැඩක් Notepad එකෙන් කරන්නට පුළුවන්.
@echo off
color 02
:start
echo %random% %random% %random% %random% %random% %random% %random% %random% %random% %random%
goto start
මෙම කේතය .bat ලෙස Save කර ධාවනය කළ විට Command Prompt එකෙ විවෘත වී එහි එකදිගටම විවිධ ඉලක්කම් ගලනය වන ආකාරය දැක ගත හැකි වේවි. ඉහත කේතයේ ඇති color යන්නට ඉදිරියෙන් ඇති අංකය වෙනස් කිරීමෙන් වෙනත් වර්ණයකුත්, %random% යන්න තව තවත් යෙදීමෙන් පේළියේ දිග වැඩිකර ගැනීමත් කළ හැකියි.
Antivirus මෘදුකාංගය අත්හදා බලන්න
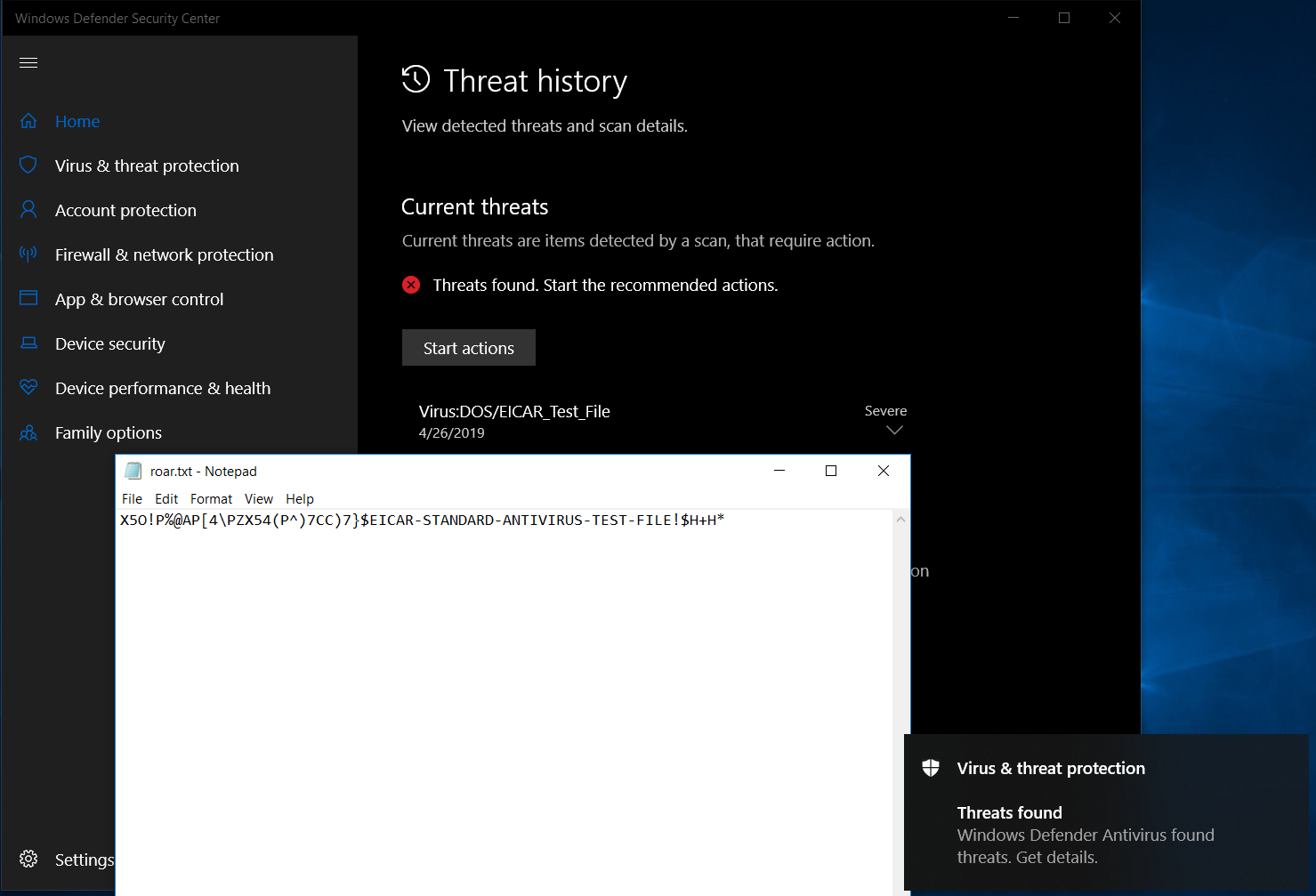
ප්රතිවෛරස මෘදුකාංග ස්ථාපනය කළාට පස්සේ එහි ක්රියාකාරීත්වය දැන ගන්නට වෙන්නේ කවදා හෝ වෛරසයක් හසුවූ දිනයකම තමයි. ඒ වෙනුවට ආරක්ෂිතව එය අත්හදා බලන්නට Notepad එකෙන් පුළුවන්.
මෙය EICAR හෙවත් පරිගණක ප්රතිවෛරස පිළිබඳ යුරෝපීය පර්යේෂණ ආයතනය විසින් සැකසූ හානි රහිත කේතයක් නිසා මේ පිළිබඳව බියක් ඇති කරගත යුතු නැහැ.
X5O!P%@AP[4PZX54(P^)7CC)7}$EICAR-STANDARD-ANTIVIRUS-TEST-FILE!$H+H*
ඉහත කේතය Notepad එකට යොදා Save කරන්න. Extension එක .txt ලෙස තැබිය හැකි අතර, ඔබේ ප්රතිවෛරස මෘදුකාංගය හොඳ තත්වයේ එකක් නම් තත්පර කිහිපයක් තුළ එය වෛරසයක් බව තීරණය කරනු ඇති.
වින්ඩෝස් Product key එක බලාගන්න
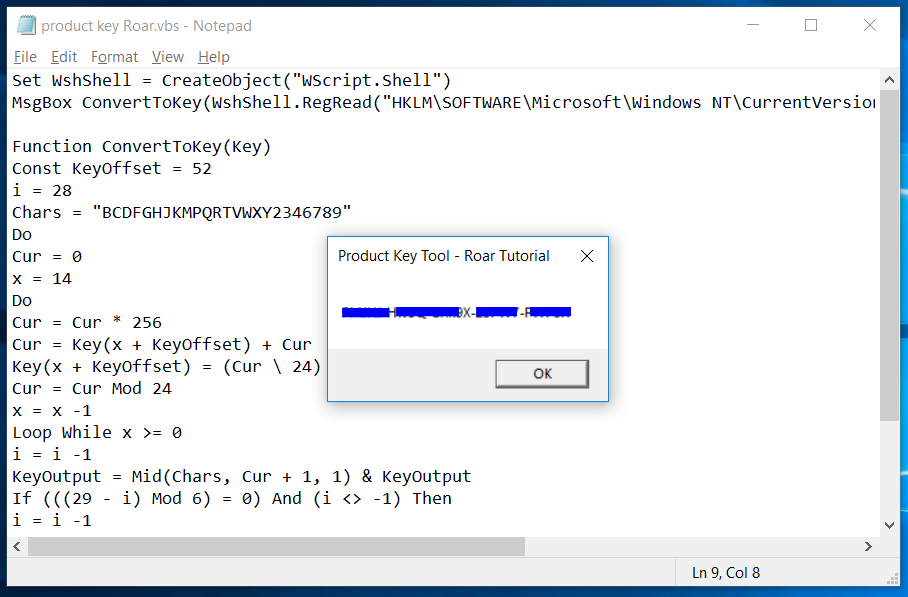
වින්ඩෝස් ස්ථාපනය කළාට පස්සේ එයට යොදන ලද Product key එක දැකගැනීමට හැකි වන්නේ නැහැ. වෙනත් කෙනෙක් ස්ථාපනය කරන ලද අවස්ථාවකදී හෝ ඔබ සතුව ඇති Key එක අස්ථාන ගත වූ අවස්ථාවක දී එය යළි දැකගැනීමට Notepad එකේ කුඩා කේතයකින් උදව් ගන්න පුළුවන්.
OEM Key Tool, ShowKeyPlus වැනි මෘදුකාංගවලින් පහසුවෙන් මෙය කරගත හැකිමුත් තමන්ම ධාවනය කළ කේතයකින් Key එක බලාගන්න එක විනෝද ජනක වැඩක්. ඉන් යහළුවන් පුදුම කරවන්නටත් පුළුවන්.
Set WshShell = CreateObject(“WScript.Shell”)
MsgBox ConvertToKey(WshShell.RegRead(“HKLMSOFTWAREMicrosoftWindows NTCurrentVersionDigitalProductId”)),0,”Roar Product Key Tool
Function ConvertToKey(Key)
Const KeyOffset = 52
i = 28
Chars = “BCDFGHJKMPQRTVWXY2346789”
Do
Cur = 0
x = 14
Do
Cur = Cur * 256
Cur = Key(x + KeyOffset) + Cur
Key(x + KeyOffset) = (Cur 24) And 255
Cur = Cur Mod 24
x = x -1
Loop While x >= 0
i = i -1
KeyOutput = Mid(Chars, Cur + 1, 1) & KeyOutput
If (((29 – i) Mod 6) = 0) And (i <> -1) Then
i = i -1
KeyOutput = “-” & KeyOutput
End If
Loop While i >= 0
ConvertToKey = KeyOutput
End Function
මේ කේතය .vbs ලෙස Save කරන්න. Save කළ ගොනුව විවෘත කළ විට Product Key එක පෙන්වන අතර ඒ මත Ctrl+C යතුරු ඔබා Key එක Copy කරගත හැකියි.
ගොනුව විවෘත කළ වේලාව බලාගන්න
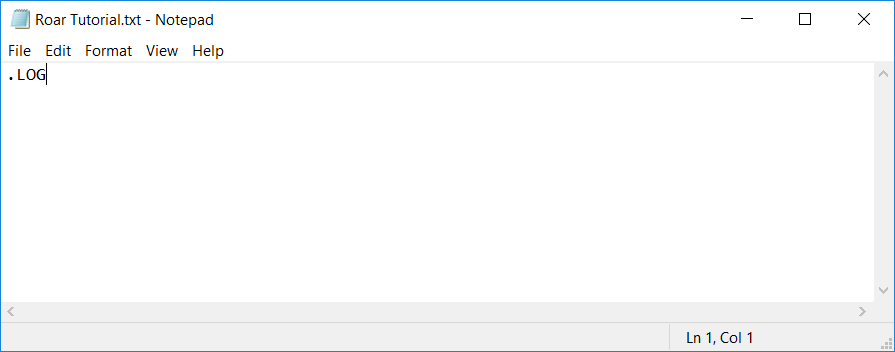
ලොග් එකක් හෙවත් කිසියම් කර්තව්යයක් කරන ලද වේලාවන් තබන සටහනක් Notepad එකෙන් හදාගන්න පුළුවන්. ඔබ සකසන ගොනුව කී වරක්, කුමන වේලාවන්වල දී විවෘත කරන ලද දැයි ඉන් බලා ගන්නට පුළුවන්.
මේ සඳහා කළ යුත්තේ “.LOG” ලෙස Notepad එකෙහි ටයිප් කර, Save කිරීම යි. Extension එක .txt ලෙසම තබන්න. එවිට එම Text ෆයිල් එක විවෘත කරන සෑම අවස්ථාවක දීම එයට ඒ වේලාවේ දිනය සහ වේලාව ඇතුළත් වනු ඇති.
CD ROM Drive එක විවෘත කරන්න

නූතනයේ CD ROM Drive එක වැඩිය පාවිච්චි වෙන්නේ නැති නිසා එහෙම එකක් තිබෙන බව ඔබේ මිතුරන්ට සිහි ගන්වන්න මේ ක්රමය උපකාරී වේවි.
Dim ts
Dim strDriveLetter
Dim intDriveLetter
Dim fs ‘As Scripting.FileSystemObject
Const CDROM = 4
On Error Resume Next
Set fs = CreateObject(“Scripting.FileSystemObject”)
strDriveLetter = “”
For intDriveLetter = Asc(“A”) To Asc(“Z”)
Err.Clear
If fs.GetDrive(Chr(intDriveLetter)).DriveType = CDROM Then
If Err.Number = 0 Then
strDriveLetter = Chr(intDriveLetter)
Exit For
End If
End If
Next
Set oWMP = CreateObject(“WMPlayer.OCX.7” )
Set colCDROMs = oWMP.cdromCollection
For d = 0 to colCDROMs.Count – 1
colCDROMs.Item(d).Eject
Next ‘null
For d = 0 to colCDROMs.Count – 1
colCDROMs.Item(d).Eject
Next ‘null
set owmp = nothing
set colCDROMs = nothing
මෙය ද .vbs ලෙස Save කරන්න. මෙය ධාවනය කළ වහා CD Tray එක පිටතට පැමිණෙනවා. මෙම කේතයේ මුලට “do” සහ අගට “Loop” ලෙස දැමුවහොත් නොකඩවාම එය සිදුවන අතර එය කරදරකාරී සහ උපාංගවලට හානිදායී විය හැකි බැවින් අප වෙනත් කෙනෙක්ට ලබාදීම කිසිසේත්ම නිර්දේශ කරන්නේ නැහැ. ඔබ විනෝදය පිණිස අත්හදා බැලීමේදී එලෙස සිදුවුවහොත් නවත්වා ගැනීම සඳහා Task Manager එකෙන් Microsoft ® Windows Based Script Host (wscript.exe) යන්න තෝරා End Task කරන්න.
සැකසූ ගොනු EXE කරගන්න
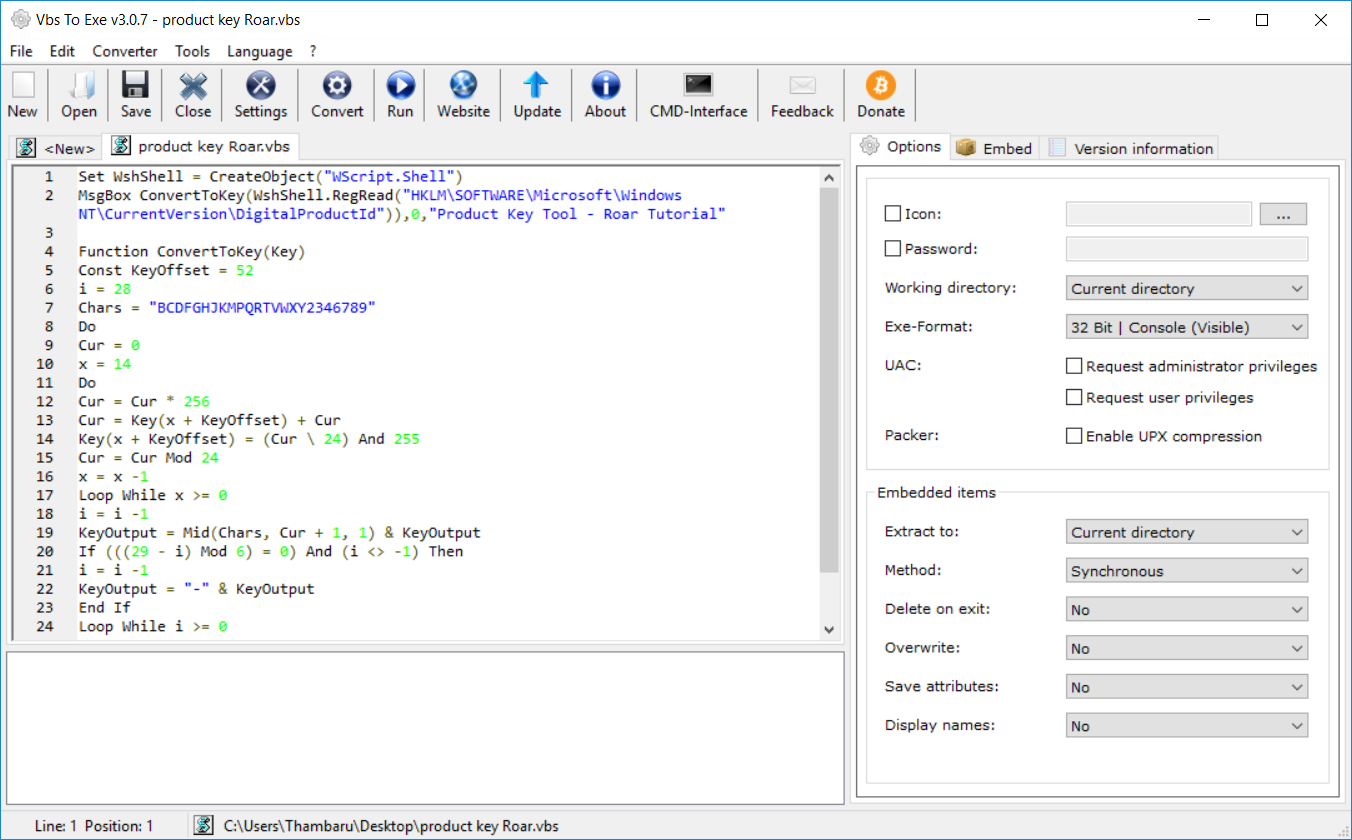
ඉහත සකසන ලද කේත Notepad එකෙන් නැවත විවෘත කළ හැකි නිසා එය වැළැක්වීමට එම කේත EXE බවට පත් කරවන්නට පුළුවන්. ඔබේම අයිකනයක් සහ වෙනත් නිෂ්පාදක දත්ත ඇතුලත් කරමින් එවිට ඔබේම මෘදුකාංගයක් ලෙස නිකුත් කළ හැකියි. අප ඉහත .bat ලෙස Save කළ ගොනු Bat2Exe මෘදුකාංගයට යෙදීමෙනුත්, .vbs ලෙස Save කළ ඒවා Vbs to Exe මෘදුකාංගයටත් ඇතුලත් කිරීමෙන් ඒවා EXE බවට පත් කරගන්නට හැකියාව තිබෙනවා.

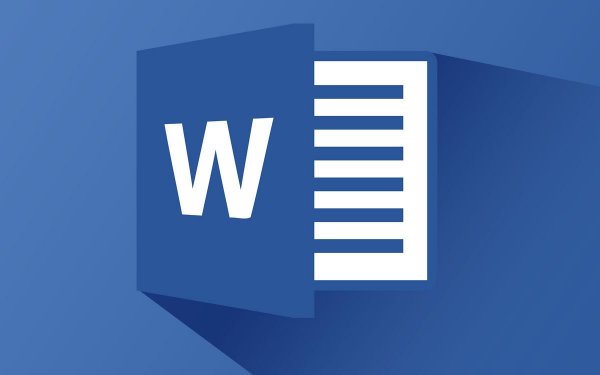
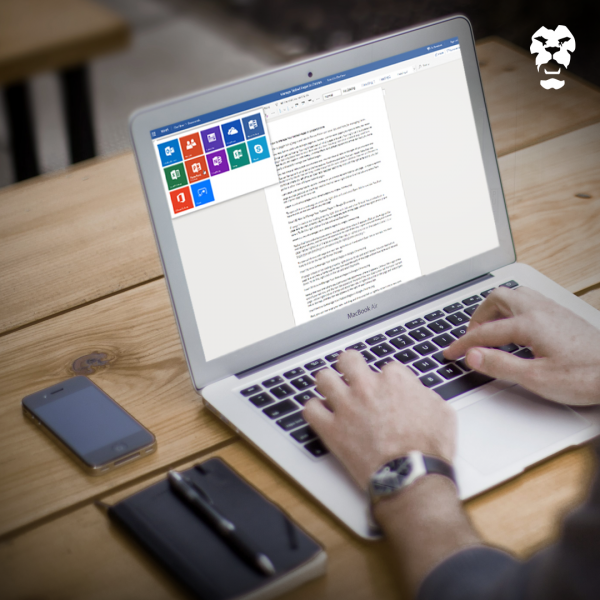



.jpg?w=600)

