
මොනිටර් එකකට වඩා තියෙනවා කියන්නේ කරන්න පුළුවන් දේවල් ප්රමාණය මෙතෙකැයි කියන්නට බැහැ. අලුත් වින්ඩෝස් 10 වෙළුමත් එක්ක මේ වෙනුවෙන් පහසුකම් රැසක් ලැබී තිබෙන නිසා ඒවායේ උපරිම ප්රයෝජනය අරගෙන වැඩවල කාර්යක්ෂමතාව වැඩි කරගන්නට ඔබට මේ ලිපිය කියවීමෙන් පසු හැකි වේවි.
01. විවිධ මොනිටර් වලට විවිධ සැකසුම්

cloudfront.net
බොහෝ විට අපි මොනිටර් කීපයක් ගෙදර දී සම්බන්ධ කරගන්නේ පරණ කම්පියුටරේ තිබුණු මොනිටර් එකත් අහක දාන්න බැරි නිසායි. විශේෂයෙන් ලැප්ටොප් එකක් අරගෙන ඩෙස්ක්ටොප් එක පැත්තකට දාද්දී එහි මොනිටරේ තවමත් පාවිච්චියට ගන්න හැකියාව තිබෙනවා. මෙහෙම කරද්දී ලැප් එකේ තිබෙන තිර විභේදනයට වඩා පරණ CRT මොනිටර් එකේ තිබෙන විභේදනය වෙනස් නිසා ඒ දෙකට වෙන වෙනම සැකසුම් හදන්නට සිදු වෙනවා. මේ සඳහා Settings -> Display වෙත ගියාම ඔබට එතැනින් අවශ්ය තිරය තෝරලා එයට අදාලව ඊට පහතින් සැකසුම් සකසන්නට පුළුවන්. මේ සැකසුම් අතර තිරයට ගැලපෙන ආකාරයට වර්ණ සැකසුම්, තිර දීප්තිය ආදී වශයෙන් බොහෝ දේවල් වෙනස් කරගන්නට පුළුවන්.
02. ලැප්ටොප් මොනිටරය අවුල් ගිහින් නම්

imgur.com
ඇතැමුන් තවත් මොනිටරයක් ලැප්ටොප් එකට ඈඳා ගන්නේ ලැප් එකේ තිරය අවුල් ගිහින් නමුත්, එය හදා ගන්නවා වෙනුවට තවමත් හොඳට වැඩ කරන ඩෙස්ක්ටොප් මොනිටරයෙන් වැඩක් ගන්නට ඕනෑ නිසායි. මෙවන් අවස්ථාවලදී ඔබට අක්රීයව තිබෙන ලැප්ටොප් එකත් අර මොනිටරය සමඟ දිගහැරගෙන ඉන්න එකේ තේරුමක් නැහැ. නමුත් ලැප් එකේ පියන වැහුව ගමන්ම එය Sleep හෝ Hibernate වෙන නිසා එය කරදරයක් වෙන්නට පුළුවන්. මේ සඳහා ඔබ කළ යුත්තේ Control Panel > Hardware and Sound වෙත ගොස් Change What the Power Buttons Do යන්නෙහි ඇති When I close the lid සඳහා Do Nothing යන්න තේරීමයි.
03. මොනිටරය අනුව පසුතල ඡායාරූපය සකසන්න
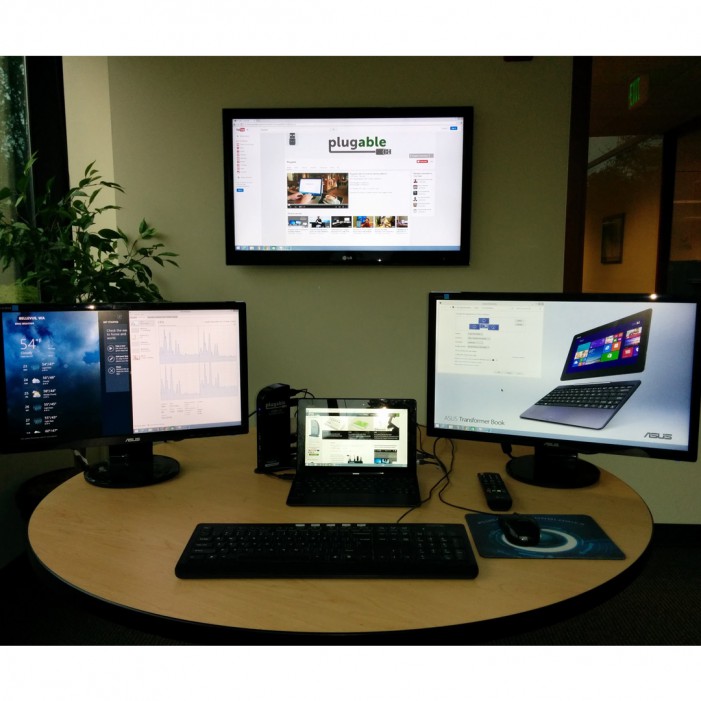
ytimg.com
සාමාන්යයෙන් සම ප්රමාණයේ මොනිටර් දෙකක් ළඟ තියාගන්නවා නම් හොඳම ක්රමය තමයි ගොඩක් දිග වෝල්පේපර් එකක් අරගෙන ඒ දෙකේම වැටෙන ආකාරයට හදාගන්න එක. හැබැයි අවස්ථාව අනුව, උදාහරණයක් වශයෙන් කාර්යාලයකදී ඔබට එක් තිරයක් සහ අනෙක පිටස්තර කෙනෙක් / පාරිභෝගිකයෙක් වෙනුවෙන් යමක් දර්ශනය කිරීමට යොදාගන්නා අවස්ථාවකදී ඔබට අවශ්ය නම් මොනිටර් දෙකට වෙන වෙනම පසුතල දෙකක් යොදන්නත් පුළුවන්. ඒ සඳහා Settings -> Personalization වෙත යාමෙන් හෝ ඩෙස්ක්ටොප් එක රයිට් ක්ලික් කර, එම මෙනුවෙන් Personalize යන්න තේරීමෙන් ලැබෙන විධාන කොටුවෙන් තිර පසුබිම් ඡායාරුවක් සකසද්දී එහි ඇති මෙනුවෙන් Set for all monitors යන්නෙන් සියළු තිර වලට යෙදිය යුතු බව හෝ අංකිත මොනිටරයකට යෙදිය යුතු බව තෝරා දිය හැකියි.
04. කෙටි යෙදුම් දැනගන්න
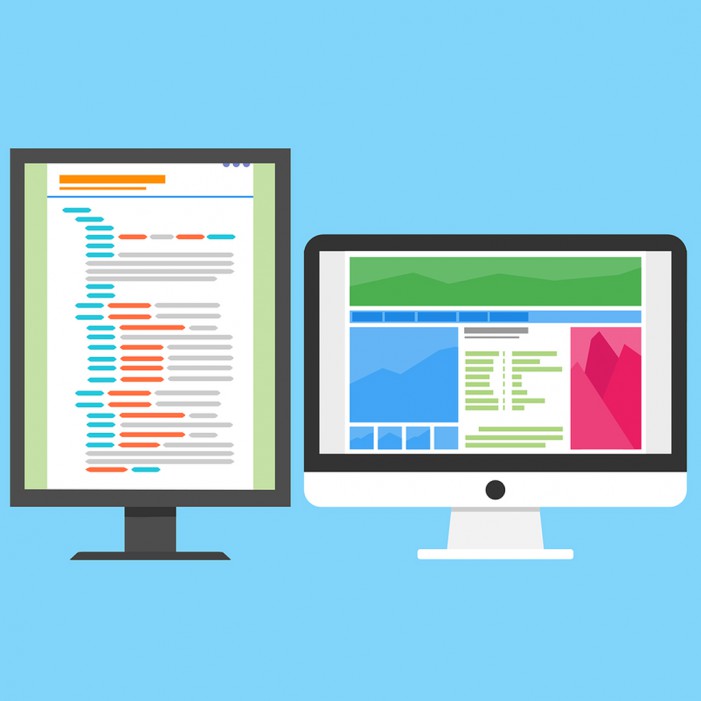
ytimg.com
ද්විත්ව මොනිටර භාවිත කරන්නට ඔබ පෙළඹෙනවා කියන්නේ අනිවාර්යයෙන්ම ඡායාරූප, වීඩියෝ සංස්කරණය හෝ පරිගණක ක්රීඩා කිරීමට ම තමයි එය භාවිත කරන්නේ. මේ සෑම අවස්ථාවකදී ම කාර්යක්ෂමතාව ඉතාම වැදගත්. ඒ සඳහා ඔබට පහත තිබෙන කීබෝඩ් කෙටිමං භාවිත කරන්නට පුළුවන්.
Win+Left/Right යතුරු: වින්ඩෝවක් අනෙක් මොනිටරයේ කෙළවරට යොමු කිරීමට
Shift+Win+Left/Right යතුරු: දැනට සක්රීයව ඇති වින්ඩෝව අනෙක් මොනිටරය වෙත යොමු කිරීම
Win+P යතුර: මොනිටරවල පරිගණක තිරය දිස්විය යුතු ආකාර වෙනස් කිරීම. (තනි තිරය හැම එකකම හෝ තිර දෙකක් වශයෙන් වෙන වෙනම පමතින ආකාරයෙන් වැනි සැකසුම්)
05. එක තිරයක් සිරස් අතට භාවිත කරන්න

pixabay.com
ඔබ පරිගණක කේතකරණයේ යෙදෙනවා නම් එක් මොනිටරයක් දිග අතට තියලා ඒකේ කේතයත්, අනෙක මත ඔබේ ප්රතිඵලය එනම්, මෘදුකාංගය හෝ වෙබ් පිටුව තියාගෙන එකවර වැඩ කරන්නට හැකියාව තිබෙනවා. ඔබ බොහෝ විට මේ ආකාරයට සකසා වැඩ කරන ආකාරය චිත්රපටවල හෝ දැක ඇති. මෙසේ කිරීමේදී එක් තිරයක් ඔබ දිග අතට භ්රමණය කරලා වින්ඩෝස්වල Settings වලට ගිහින් “Orientation” කියලා සර්ච් කළාම ලැබෙන සැකසුමෙන් Landscape (තිරස් අත), Portarait (සිරස් අත), සහ ඒ සමඟ දී ඇති Flipped හෙවත් දෙපස මාරු කරන ලද (තල දර්පණයක මෙන්) දර්ශන සැකසුම් සකසා ගන්නට ඔබට හැකියාව ලැබෙනවා.
ඉතින් මේ විධියට මොනිටර් දෙකක් සම්බන්ධ කරගෙන ඔබ කරන දේවල් මොනවාද? ඔබ දැනටමත් භාවිත කරන ට්රික්ස් මොනවාහරි තිබෙනවාද? කමෙන්ට් එකකින් අපිටත් කියන්න.
කවරයේ ඡායාරූපය:








