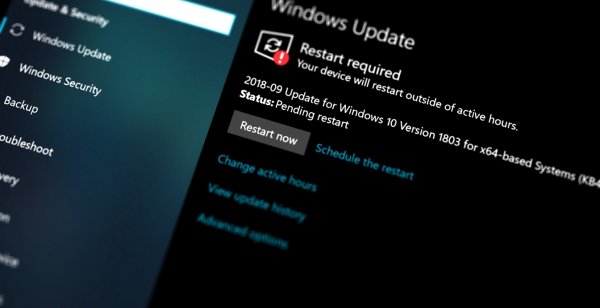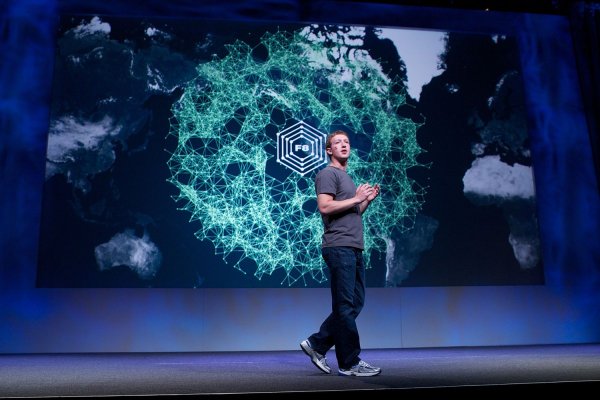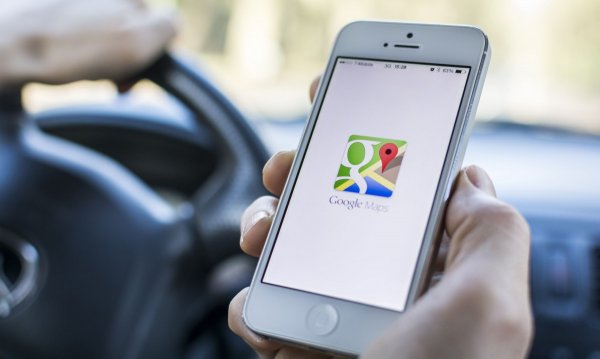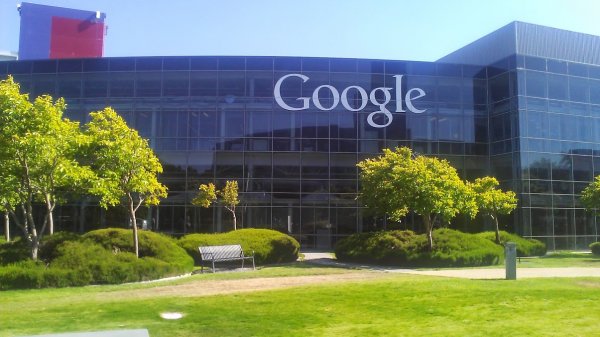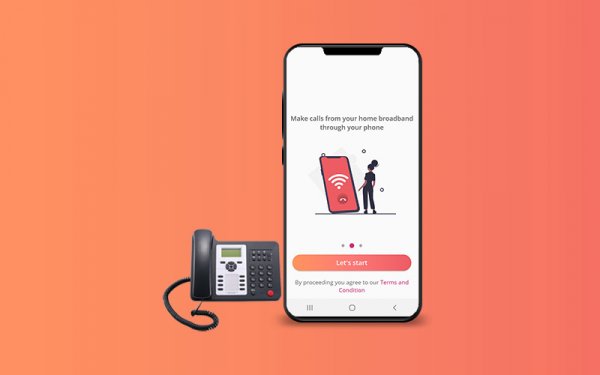අත්වැරදීමකින් මැකුණු අත්යවශ්ය ගොනු ආයෙත් ගන්නේ කොහොමද කියලා ඔබ කලබලෙන් සොයන්නට ඇති. හාඩ් එකේ ඉඩ මදි වුණා ම ඒවා Recycle Bin එකට දාන අය අතරේ ඒකෙනුත් ඉවතට ගිය ගොනුවක් නැවත කොහෙත් ම ලබාගන්න වින්ඩෝස් මෙහෙයුම් පද්ධතිය හරහා පෙරනිමි අවස්ථාවක් නැහැ. නමුත් වාසනාවකට වින්ඩෝස්වලටවත් බලාගන්න නොහැකි පරිදි මැකෙන ගොනු වෙනත් මෘදුකාංග භාවිතයෙන් අපට සොයාගන්න පුළුවන්. ඒ ගැන පූර්ණ විස්තරයකුයි මේ.
Delete වුණා නම් ආයෙ ගන්න පුළුවන් වෙන්නේ කොහොමද?

අපි පරිගණකයෙන් ගොනුවක් (Recycle Bin එක ද අභිබවා) delete කළා ම එය ඉවත් වූ බවට Free space එකක් ද පෙන්වනවා. එනමුත්, තවත් මෘදුකාංගයක් එම ඉවත් වූ ගොනුව යළි ලබාගන්නේ කොහොමදැ යි සැකයක් ඇති වීම සාධාරණ යි. මෙයට හේතුව වන්නේ හාඩ් ඩිස්කවල දත්ත ගබඩා කරන sectors සම්පූර්ණයෙන් ම හිස් කරන්නේ නැති ව ගොනුව ඉවත් වූ බවට ඒ වෙනුවෙන් ඇති pointers ඉවත් කිරීම යි. මෙය සම්පූර්ණ දත්ත මැකීමකට වඩා ඉතා වේගවත් ක්රමවේදයක්. 15GB තනි ගොනුවක් ඔබ delete කළා ම එය පරිගණකයට copy කරගන්න ගිය කාලය ම මකන්නත් ගත වෙනවා නම් ඒක මහත් කරදරයක්. නමුත් එම sectorsවල එවන් ගොනුවක් නොමැති බවට සලකා නව ගොනුවක් පැමිණි විට එය මත ම write කිරීම පහසුවක්.
ආයෙත් ඒ මත write වුණොත් සොරි තමයි

ඉහත පැහැදිලි කරපු විදියට sector එකක් free space විදියට ලකුණු කළාට පස්සේ, අපි පරිගණකය පාවිච්චි කරද්දී කෑෂ්, අලුතින් download කරන ගොනු, pen drive මඟින් කොපි කරන ගොනු ආදිය නැවත ගබඩා කරද්දී එම ඉතිරි ව ඇති ඉඩ පාවිච්චියට ගන්නවා. හාඩ් ඩිස්කවල තිබෙන්නේ කාන්දම් මඟින් කරන ලිවීමක් නිසා තිබෙන සැකැස්ම වෙනස් කර නව ගොනුවක් එහි පහසුවෙන් ම ගබඩා කරන්න පුළුවන්. එනිසා delete කරන ලද බවට සැලකූ sector එකක් මත files අලුතින් write වුණොත්, අපේ මැකුණු ගොනු යළි ලබා ගන්නට තිබෙන අවස්ථාව නැති ව යනවා.
එනිසා, අත්යවශ්ය දෙයක් delete වුණු බව දැනගත් වහා ම පරිගණකයට අලුතින් විශාල ප්රමාණයේ ගොනු ඇතුළත් කිරීමෙන්, save කිරීමෙන් වළකින එක ඇඟට ගුණ යි.
SSDවල මැකුණු දෙයක් යළි ගන්න බැහැ

HDDවලට වඩා SSDවල තත්ත්වය වෙනස්. තවත් පැහැදිලි ව කිව්වොත්, TRIM විශේෂාංගය සක්රීය කරපු SSD එකක Delete වුණු දෙයක් ආයෙත් ගන්න බැහැ. SSDවල write කරන්න ගත වන වෙලාව අඩු යි වගේ ම මකන්නත් ලොකු කාලයක් ගත වෙන්නේ නැහැ. නමුත් දත්තයක් තිබුණු sector එකක යළිත් write කරනවා නම් තිබුණු දේවල් ප්රථමයෙන් මැකිය යුතු වෙනවා. එවිට write කිරීමට තවත් වේලාවක් ගත වන නිසා Windows 7වලින් පසු මෙහෙයුම් පද්ධති විසින් පෙරනිමියෙන් එම විශේෂාංගය සක්රීය කරවනවා. එවිට delete කළා ම සත්ය වශයෙන් ම ෆයිල් එක SSD එකෙන් ඉවත් වෙනවා. එතකොට නැවත ගන්න බැරි වෙනවා.
අනාගතයේ දී පෙර සූදානම් වීමකට අවශ්ය නම් සහ file copy වෙද්දී එකතු වන වැඩිපුර කාලය ගැන ඔබ සලකන්නේ නැත්නම්, TRIM අබල කරන්න පුළුවන්. ඒ සඳහා Administrator විදියට Command Prompt එක අරගෙන පහත විධානය යොදා enter කරන්න.
fsutil behavior set DisableDeleteNotify 0
එය නැවත සබල (disable) කිරීමට නම්, DisableDeleteNotify 1 ලෙස යොදා නැවත ඉහත විධානය ක්රියාත්මක කරන්න.
Recovery මෘදුකාංග භාවිතයෙන් ගොනු ලබාගැනීම
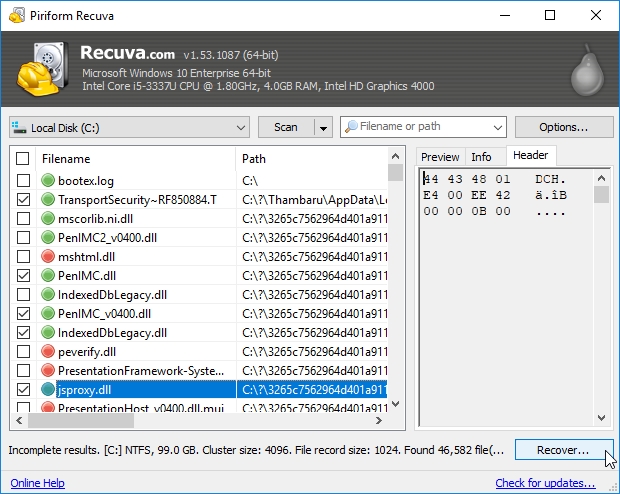
මකන ලද ගොනු යළි ලබා ගැනීම සඳහා නොමිලේ මෙන්ම මුදල් ගෙවා ලබාගත හැකි මෘදුකාංග තිබෙනවා. ඒවායෙන් සිදු කරන්නේ හාඩ් ඩිස්කයේ sectors කියවමින් (විශේෂයෙන් pointersවල නොමැති කොටස්) ඒවායේ ඇති දත්ත තිරය මතට ගෙන ඒම යි. එවිට ඒවායේ ඇති මැකූ සේ සලකා ඉවත දැමූ දත්ත, යළි අපට දැක ගැනීමට හැකි වෙනවා. Re-write වී හෙවත් නව ගොනුවකින් එම දත්ත ප්රතිස්ථාපනය වී නැත්නම්, ඒවා ඇති සැටියෙන් ම යළි ලබාගන්න හැකි වෙනවා. පහත තිබෙන්නේ මේ සඳහා භාවිත කළ හැකි මෘදුකාංග කීපයක්.
- Recuva
- FreeUndelete
- Minitool
- DiskDrill – Windows සඳහා, Mac සඳහා
- TestDisk – Windows, Mac සහ Linux සඳහා
පියවර පැහැදිලි කිරීම සඳහා අපි ඉන් Recuva තෝරාගන්නවා. මෘදුකාංගය බාගත කරගෙන ස්ථාපනයෙන් පසු විවෘත කළ විට Wizard එකක් හරහා ඔබට සහාය වෙනවා. නැතහොත් එය cancel කර, ලැබෙන ප්රධාන තිරයේ ඉහළ ම තීරයේ අපට පරීක්ෂා කිරීමට අවශ්ය හාඩ් ඩිස්කය තෝරාගැනීමට select box එකක් තිබෙනවා. එසේ ම, දකුණු පසින් අපට අවශ්ය ඡායාරූප වැනි විශේෂිත ගොනු වර්ගයක් පමණක් නම් එය ද සකසන්නට පුළුවන්. අවසානයේ, Scan බොත්තම click කරන්න. හාඩ් ඩිස්කයේ ප්රමාණය අනුව ඉන් අනතුරුව ගතවන කාලය වෙනස් වෙනවා. ඇතැම් විට එය පැය ගණනක් වුවත් විය හැකියි. ඔබට අවශ්ය විටක දී ස්කෑන්වීම නවතන්නටත් පුළුවන්. අවසානයේ, යළි ලබාගැනීමට අවශ්ය ගොනු සඳහා හරි ලකුණු යොදා (checkbox tick කර) Recover බොත්තම ක්ලික් කර, අවශ්ය ස්ථානයකට එම මැකීගිය ගොනු යළි ලබාගත හැකියි.
සම්පූර්ණයෙන් මකන්න shred කරන්න
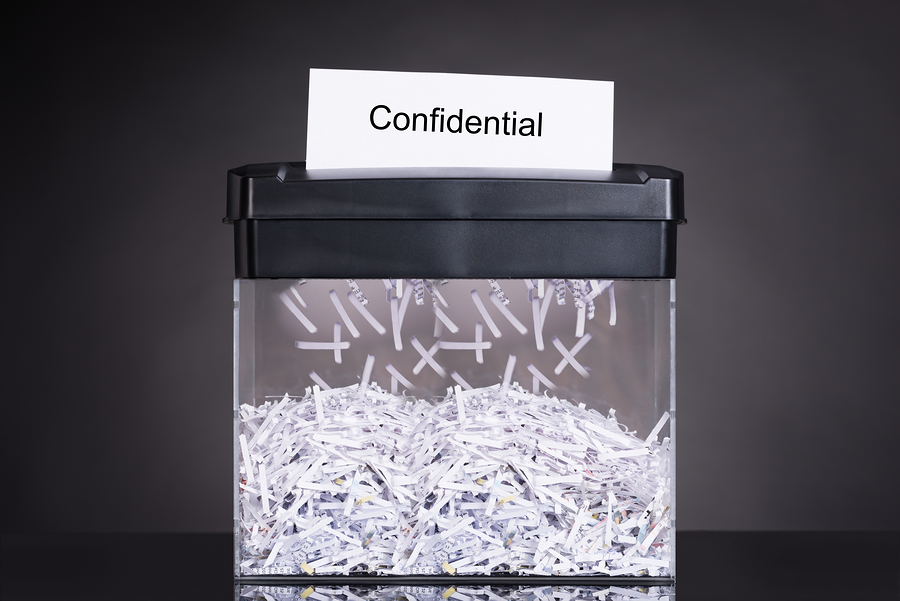
ඔබ පරිගණකය විකුණනවා නම් හෝ රහස්ය ගොනුවක් සම්පූර්ණයෙන් ම මකා දැමිය යුතු අවස්ථාවක දී මෙලෙස වෙනත් කෙනෙක්ට එය Recover කර ගන්නට හැකි නම්, එය ගැටලුවක් බවට පත් වෙනවා. එය වළකාගන්නට හොඳම ක්රමය Shred කිරීම යි. කාර්යාලවලත් ගොනු විනාශ කිරීම සඳහා Shredder උපකරණ පාවිච්චි වන්නාක් සේ පරිගණකයටත් Shredder මෘදුකාංග තිබෙනවා.
ඉහත අපි සඳහන් කළ Recuva සතු ව මෙන්ම, Free file shredder, Eraser, WipeFile, Freeraser වැනි සම්පූර්ණයෙන් නොමිලේ ලබාදෙන කුඩා size එකකින් යුත් මෘදුකාංග ද, ඒ සඳහා පාවිච්චි කරන්න පුළුවන්. මේ බොහොමයක කරන්නට ඇත්තේ ගොනු right click කර එවිට ලැබෙන මෙනුවෙන් Shred ක්ලික් කිරීම හෝ, තිරය මතට ලැබෙන අයිකනයක් මතට මැකීමට අවශ්ය ගොනු drag කරගෙන ගොස් අතහැරීම යි. ඉන්පසු එම ගොනුවල දත්ත යළි කියැවීමට නොහැකි සේ හාඩ් ඩිස්කයෙන් විනාශ කෙරෙනවා. එනිසා, තවදුරටත් පෞද්ගලිකත්වය ගැන බිය විය යුතු නැහැ.