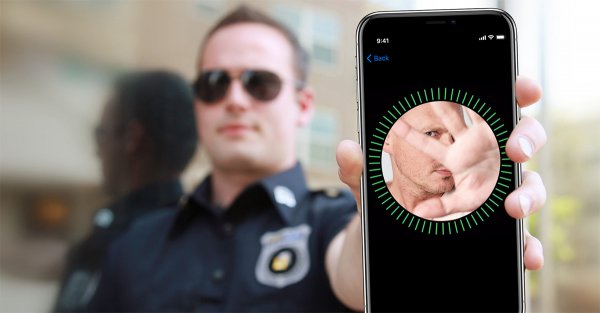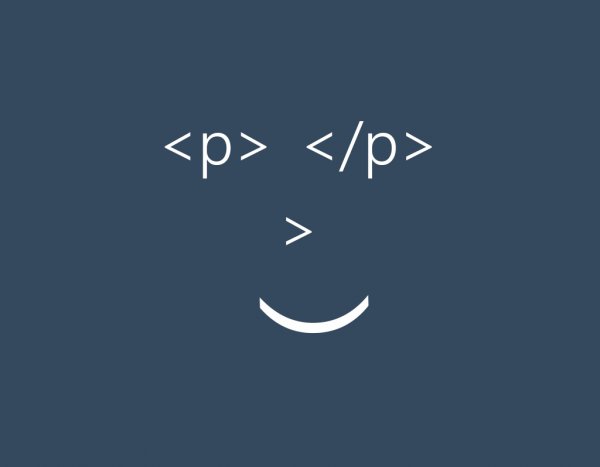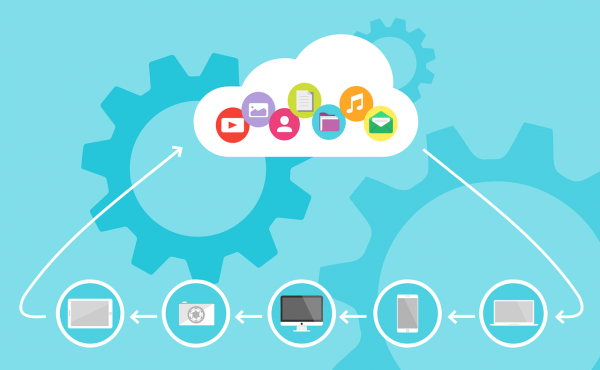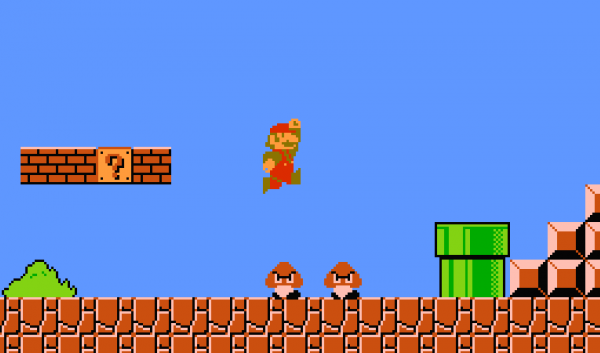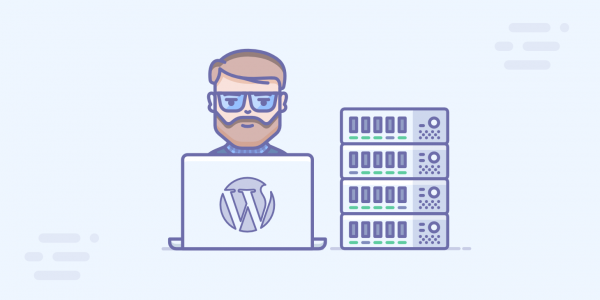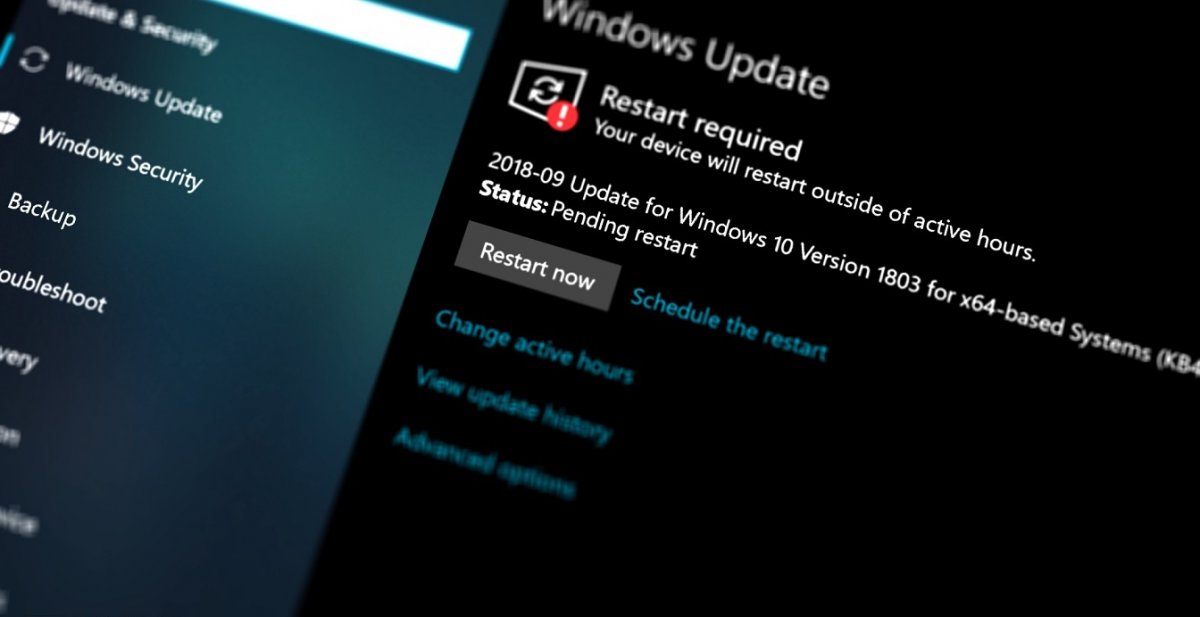
වින්ඩෝස් 10 මෙහෙයුම් පද්ධතිය මේ වන විට ලොව වැඩිපුරම භාවිතා වන පරිගණක මෙහෙයුම් පද්ධති වෙළුම බවට පත්ව තිබෙනවා. 2019 පෙබරවාරි මාසය වන විට වෙළඳපොළ කොටස් හිමිකාරිත්වය 54.78%ක්ව තිබෙන අතර ශ්රී ලංකාවේ ද 2019 ජනවාරියෙන් පසු Windows 8 භාවිතය අඩුව ගොස්, Windows 10 වෙත වැඩි පිරිසක් යොමුව තිබෙන බව දත්ත වාර්තා පෙන්වා දෙනවා. මයික්රොසොෆ්ට් සමාගමේ නවතම මෙහෙයුම් පද්ධති වෙළුම වශයෙන්, සහ භාවිතයට පහසු ස්ථායී බව නිසා බොහෝ දෙනෙක් එය ස්ථාපනය කරගැනීමට ප්රියතාවක් දක්වනවා. නමුත්, වින්ඩෝස් දැන් මෘදුකාංගයක් වෙනුවට සේවාවක් බවට පත්වීම නිසා විශාල පද්ධති යාවත්කාලීනයන් වසරකට දෙවරක් පමණ ද අනෙකුත් කුඩා ඒවා සති කිහිපයකට වරක් ද ලැබෙනු දකින්නට තිබෙනවා.
වින්ඩෝස් XP කාලයේ පටන්ම යාවත්කාලීනයන් නොමැතිව මෙහෙයුම් පද්ධතියක් පාවිච්චි කිරීමේ වැරදි හුරුව පමණක් නොව, අන්තර්ජාල දත්ත වැයවීම, නිරන්තරයෙන් Restart කරන්නට සිදුවීම හෝ ඇතැම්විට බලෙන්ම Restart වීම වැනි ගැටළු රැසක් නිසා එය ලොව වටෙන්ම මැසිවිලි නගන තත්ත්වයට පත්ව තිබෙනවා. පරිගණකයේ ආරක්ෂාවට මෙන්ම නව විශේෂාංග ලබා ගන්නට යාවත්කාලීන අවශ්ය වෙනවා. බාගත කරගැනීමේ දී ඇතිවන සබඳතා දෝෂ නිසා ඇතැම් අවස්ථාවල දී නැවතත් update එක ගනිද්දී යළිත් එම දත්ත ප්රමාණයම වැය කරන්නට සිදු වෙනවා. Updates ලබා ගනිද්දී ඇතිවන මෙම අන්තර්ජාල දත්ත ගැටළුවට විසඳුමක් වශයෙන් Offline update කරන්නේ කොහොමද කියා දැන් අපි සොයා බලමු.
ප්රාදේශීය පරිගණක ජාලයෙන් (LAN) Update කිරීම
පාසලක හෝ කාර්යයාලයක පරිගණක රැසක් තිබෙනවා නම් හෝ නිවසක පවා වින්ඩෝස් ස්ථාපිත පරිගණක එකකට වඩා තිබෙන අවස්ථාවක දී මේ ක්රමය යොදා ගන්නට පුළුවන්. සාමාන්ය ක්රමය අනුව සෑම පරිගණකයක්ම ගිගාබයිට් ප්රමාණයන්ගෙන් යාවත්කාලීන බාගන්නට ගියාම 1.5GB එකක් සැලකුවහොත් පරිගණක දහයකින් එම update එකට 15GB විනාශ කර දමනවා. එවිට පරිගණක කිහිපයක් තිබෙන විට දැරීමට සිදුවන අන්තර්ජාල දත්ත ප්රමාණය බොහොම වැඩියි. මේ ගැටළුව විසඳීමට Windows 10 සතුව ක්රමයක් තිබෙනවා. ඒ, එක් පරිගණකයක් යාවත්කාලීන කළාට පස්සේ එම ජාලයේම තිබෙන තවත් පරිගණකයකට ඒ යාවත්කාලීනය එම පරිගණකයෙන් ලබා ගත හැකි වීම යි. එවිට එකම යාවත්කාලීනය වෙනුවෙන් පරිගණක දෙකම සඳහා දත්ත වැය කළ යුතු වන්නේ නැහැ. පරිගණක විශාල ප්රමාණයක් තිබෙන පරිගණක විද්යාගාර හෝ කාර්යයාලයකට මෙය බෙහෙවින් ප්රයෝජනවත් වෙනවා.
LAN update සක්රීය කරන ආකාරය
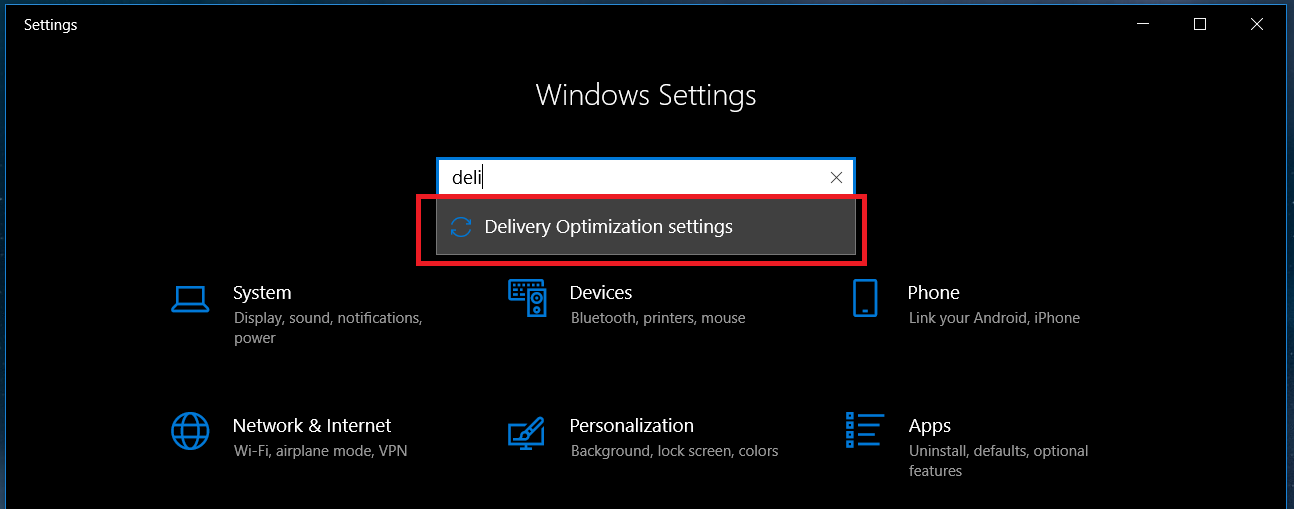
මෙය සක්රීය කිරීමට Windows key + I (අයි යතුර) භාවිතයෙන් හෝ Start මෙනුවෙන් Windows Settingsවලට පිවිස, එහි Search තීරයේ “Delivery” ලෙස ටයිප් කරද්දී Delivery Optimization Settings ලෙස සෙවුම් ප්රතිඵලයක් ලැබෙනවා. එයට පිවිස Allow downloads from other PCs යන්න සක්රීය (On) කරන්න. එයට යටින් ඇති Optionsවලින් PCs on my local network යන්න තෝරා ඇත්දැයි තහවුරු කරගන්න.
Peer-to-Peer ආකාරයට බාගත වීම හා එහි ගැටළු
මෙම ක්රියාවලිය ටොරන්ට් බාගත කිරීමට සමාන යි. එනම්, සර්වරය හරහා ඍජුව බාගත කරනවා වෙනුවට අපිට Peer-to-Peer බාගත කිරීම් කළ හැකි වෙනවා. මෙහි දෙවන option එකෙහි PCs on the Internet ලෙස තිබෙන අතර ඉන් අදහස් වන්නේ අපට අන්තර්ජාලයට සබැඳී ඇති වෙනත් වින්ඩෝස් පරිගණකයකින් පවා යාවත්කාලීන ලද හැකි බව යි. එහිදී ඔබේ නිවසට ආසන්න නිවසක ඇති පරිගණකයින් වුව බාගත වීම් සිදුවිය හැකි නිසා වේගය වැඩි වෙනවා. නමුත්, ආරක්ෂක හේතූන් ගැන සලකා එය අප ඔබට නිර්දේශ කරන්නේ නැහැ.
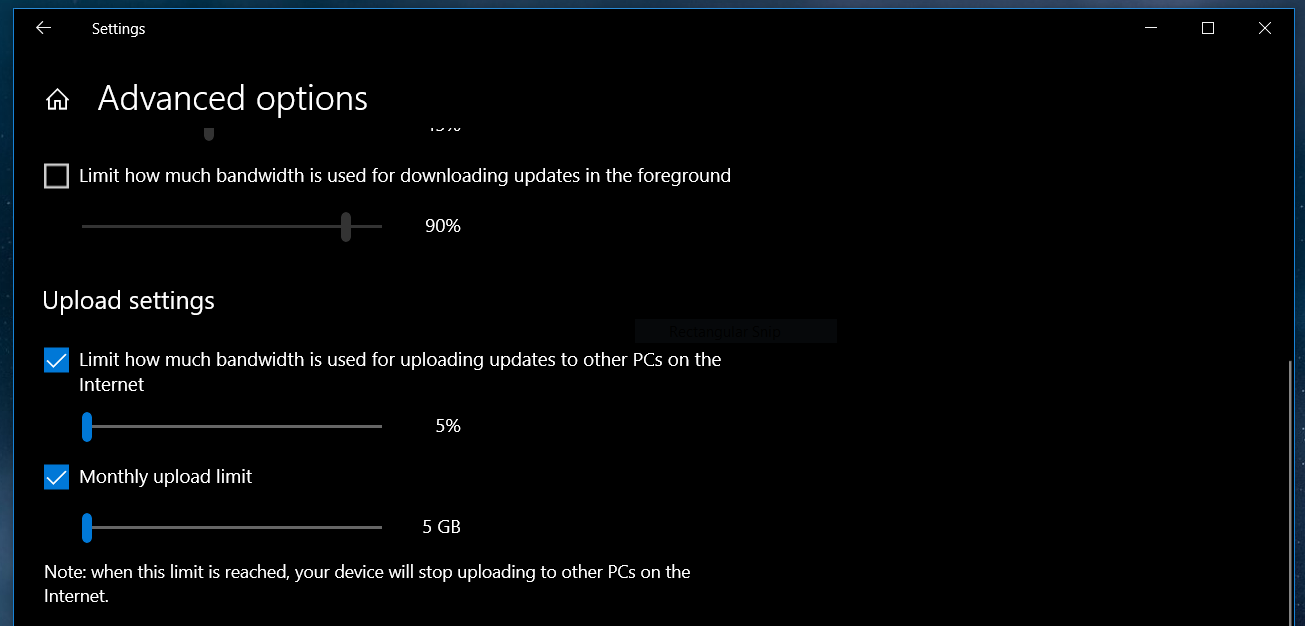
මෙහි තවත් ගැටළුවක් තිබෙනවා. ඔබට යමක් වෙනත් පරිගණකයකින් ගත හැකි නම්, අනෙක් අයටත් ඔබේ පරිගණකයෙන් බාගත කරගත හැකියි. එය හොඳ ක්රියාවක් නමුත් ඔබේ අන්තර්ජාල දත්ත සීමා සහිත නම් එය සුබදායී වන එකක් නැහැ. මෙය සීමා කිරීමට එම සැකසුම් අතර ඇති Advanced options වෙත පිවිස, Upload Settings යටතේ ඇති Check box දෙකටම ‘හරි’ ලකුණු යොදා Slider එක කැමති ප්රමාණයකට සකසන්න. එහි ලබාදී තිබෙන අවම ප්රමාණයන් වන්නේ 5%ක Bandwidth එකක් (අන්තර්ජාල දත්ත වේගය) සහ දත්ත ප්රමාණය ගිගාබයිට් 5ක් නිසා ඔබට සම්පූර්ණයෙන්ම මෙය සීමා කරන්නට බැහැ. නමුත්, ඔබ පෙර පිටුවේ තිබූ PCs on my network යන්න තෝරා ඇති විට ඔබේ LAN ජාලයෙන් පිට පරිගණකයක් වෙනුවෙන් අන්තර්ජාල දත්ත වැයවීමක් සිදු වන්නේ නැහැ. LAN එක තුළ සිදුවන දත්ත හුවමාරු කටයුතු රවුටරය/ස්විචය හරහා සිදුවන නිසා ඔබේ නිවසේ හෝ කාර්යාලයේම පරිගණකයක් ඔබේ පරිගණකයෙන් යාවත්කාලීන වූවාට එයට Internet data වැය වන්නේ නැහැ.
යාවත්කාලීන කළ පරිගණකයකින් Image එකක් ගන්න
මයික්රොසොෆ්ට් සමාගම වෙතින් ලැබෙන Media Creation Tool එක භාවිතා කරමින් යාවත්කාලීන කරන ලද පරිගණකයකින් අපිට Setup එකක් සකසා ගන්න පුළුවන්. අලුතෙන්ම මෙහෙයුම් පද්ධතිය ස්ථාපනය කරන වෙලාවකදීත් මෙය භාවිතය නුවණට හුරු යි. එවිට, ඔබ සතු පැරණි Windows 10 DVD එකෙන් හෝ ISO එකෙන් නැවත වින්ඩෝස් ස්ථාපනය කරගත්තාට පස්සේ අවුරුදු ගාණක Updateවලට එක්වරම අන්තර්ජාල දත්ත නාස්ති කරගන්නවා වෙනුවට යාවත්කාලීනයක් සහිත පරිගණකයකින් Setup එකක් සකසා ගැනීම පහසුයි. මෙම Tool එක භාවිතයෙන් අවශ්යතාව අනුව, DVD එකකට හෝ USB Pen drive එකකට ඔබට ස්ථාපකයක් සකසා ගත හැකියි.
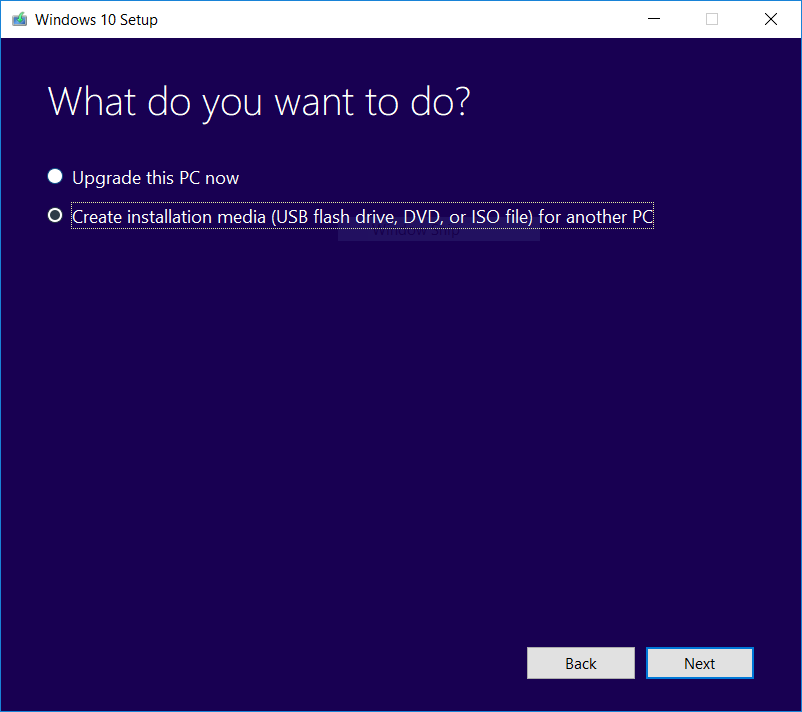
Media Creation Tool එක බාගත කරගැනීමෙන් පසු වින්ඩෝස් යාවත්කාලීන ලද පරිගණකයේ එය ධාවනය කරන්න. එහි භාවිත කොන්දේසිවලට එකඟ වීමෙන් පසුව ලැබෙන තිරයෙන් Create installation media for another PC යන්න තෝරා Next කරන්න. අනතුරුව ඔබට අවශ්ය සැකසුම් (භාෂාව, බිටු සැකැස්ම ආදී) නිවැරදි ලෙස ලබාදී Next කරන්න. මෙතැනින් ඔබට අවශ්ය USB ද DVD එකක් ද යන්න තෝරා ගත හැකියි. අනතුරුව, එම පරිගණකයේ තිබෙන මෙහෙයුම් පද්ධතිය Setup එකක් බවට පත් වීම ඇරඹෙනවා.
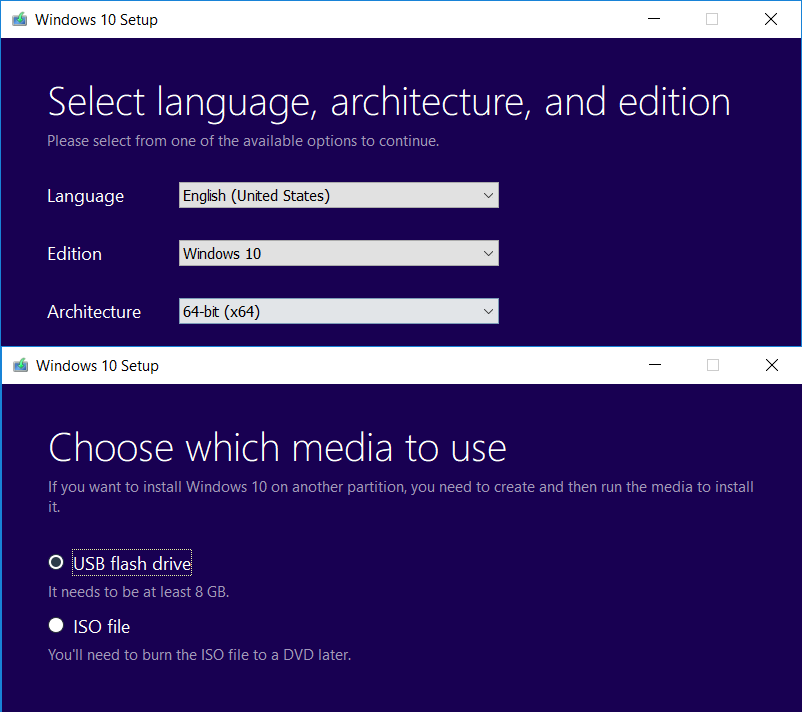
දැන් ඔබට යාවත්කාලීන කර නොමැති වින්ඩෝස් 10 පරිගණකයකට එම Pen එක සම්බන්ධ කර, Upgrade කරන්නට පුළුවන්. නැතහොත්, එමඟින් පරිගණකය boot කර නව ස්ථාපනයක් ලබාගන්නටත් හැකියි.
බාගන්න: Media Creation Tool
මයික්රොසොෆ්ට් වෙබ් අඩවියෙන් බාගත කරගන්න
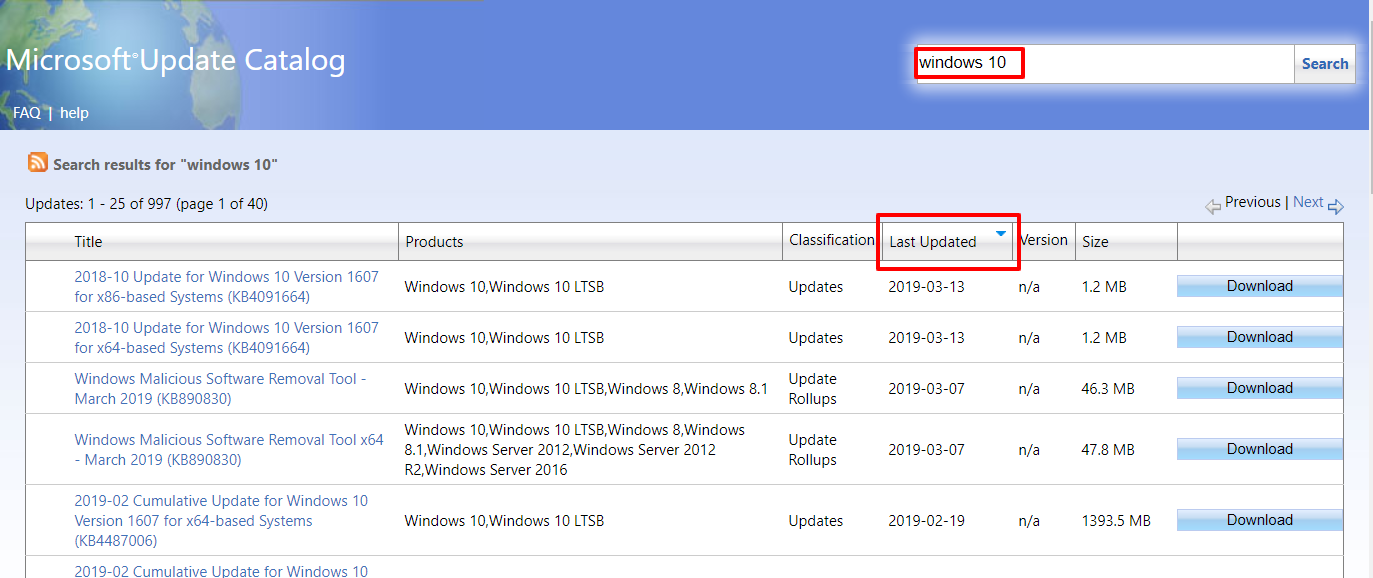
ගෙදර පරිගණකයේ අන්තර්ජාල දත්ත නොමැති අවස්ථාවක හෝ අන්තර්ජාල සබඳතාවක් නොමැති පරිගණකයක් සඳහා යාවත්කාලීන අවශ්ය නම් කළ හැකි පහසුම ක්රමය අන්තර්ජාල පහසුකම් සහිත පරිගණකයකින් මයික්රොසොෆ්ට් වෙබ් අඩවියට පිවිස ඒවා බාගත කර ගැනීම යි. ඔබ නිතර පරිගණකය Format කරන කෙනෙක් නම් හෝ නිතර විවිධ පරිගණකවලට වින්ඩෝස් ස්ථාපනය කරනවා නම් මෙලෙස යාවත්කාලීන බාගත කරගෙන තබා ගැනීම එම පරිගණක එකින් එක ස්වයංක්රීයව update කරනවාට වඩා අන්තර්ජාල දත්ත ඉතිරි කර දෙනවා. ඒ වගේම, ඔබට අත්යාවශ්යම updates පමණක් මෙමගින් තෝරාගෙන බාගත කරගන්නට හැකි වීම පහසුවක් වෙනවා.
Microsoft Update Catalog වෙබ් පිටුව සතුව මයික්රොසොෆ්ට් සමාගමේ විවිධ මෙහෙයුම් පද්ධති සඳහා වූ යාවත්කාලීන ලැයිස්තුවක් තිබෙනවා. ඒ වෙත පිවිස, Search එකෙහි Windows 10 ලෙස සඳහන් කර Search කරන්න. එම වගුවෙහි ඇති Last Updated යන්න මත ක්ලික් කළ විට අලුතින්ම ආ updates උඩටම එන ආකාරයට පිළිවෙල සකසා ගත හැකියි. මෙහි යාවත්කාලීනයේ වර්ගය (Drivers, Feature packs ආදී ලෙස) දක්වා ඇති අතර බාගැනීමට වැයවන දත්ත ප්රමාණය ද සඳහන් කර තිබෙනවා.