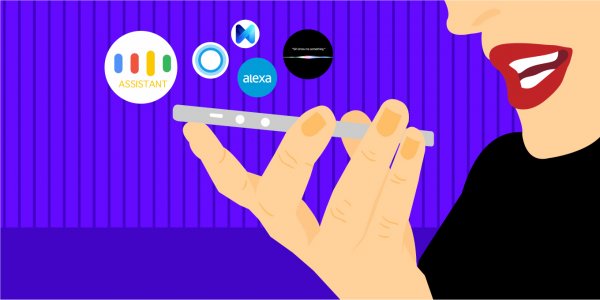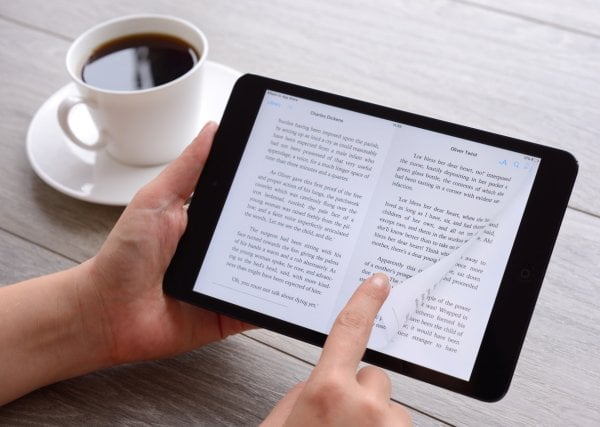ප්රථමයෙන් playstore එක සඳහා නොමිලේ ලබා දෙන ලදුව අනතුරුව android සඳහා ද මසකට රුපියල් සියයක පමණ ගාස්තුවක් යටතේ පැවැත්වුණු Whatsapp දැන් ඕනෑම කෙනෙක්ට නොමිලේ පාවිච්චි කළ හැකි ආකාරයට සකසනු ලැබුවා. චැට් කිරීමේ ඇප් අතර ඇති තරගකාරීත්වය නිසාම එය විවිධාකාරයට වෙනස් වූ අතර අවසානයේ දකින්නට ලැබුණු වෙනස Snapchatවල ආකාරයට status දැමිය හැකි විශේෂාංගයක් එකතුවීම යි.ඒ අනුව ෆේස්බුක් සමාගමේ ප්රධාන ac3 හෙවත් facebook messenger සහ whatsapp යන තුනටම දැන් status දැමීමේ හැකියාව තිබෙනවා. WhatsApp status බැලීමේ දී හා දැමීමේ දී කළ හැකි උපක්රම කිහිපයක් මේ ලිපියෙන් අපි ඔබට ගෙන එනවා.
Status එකක් හෝ කීපයක් මැසේජ් එකකින් යවන්න
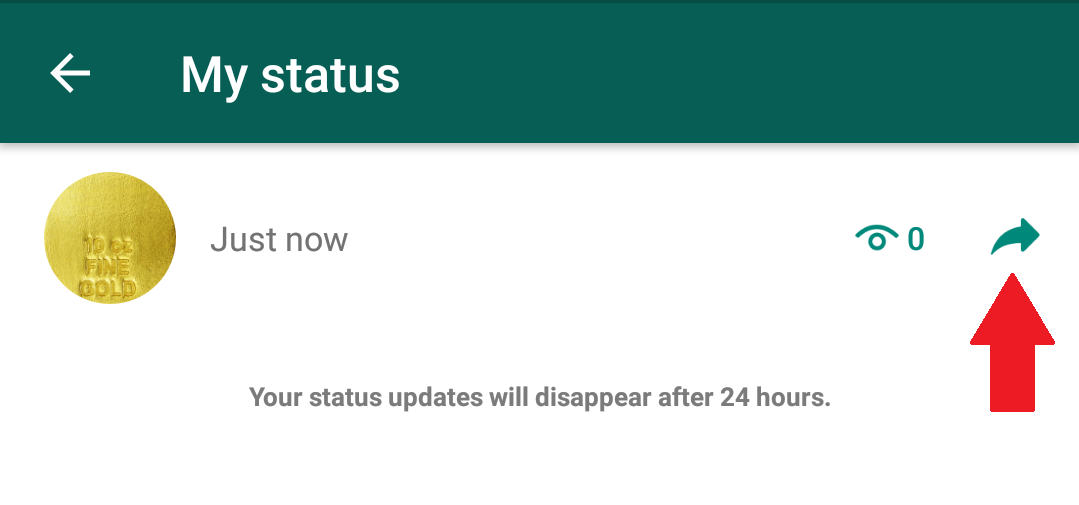
Whatsapp status දැමිය හැකි ක්රම දෙකක් තිබෙනවා. Status tab එකට පිවිසුණු විට එහි ඇති කැමරාවක අයිකනයෙන් ඡායාරූපයකුත්, පැන්සලක් වැනි බොත්තමෙන් අකුරු සහිත Status එකකුත් යෙදිය හැකියි. මෙම Text ආකාරයට මෙන්ම ඡායාරූපයක් ලෙස දැමූ Status එකක් ඔබට මැසේජ් එකක් ලෙසත් යවන්නට හැකියි. ඒ සඳහා Status එක create කර, Status tab එකට ගොස් ඉන් My Status ඉදිරියේ ඇති සිරස් තිත් තුන ටැප් කරන්න. එවිට ඔබ එක් කළ Status සියල්ල දැකගත හැකියි. ඒවා ඉදිරියෙන් තිබෙන දකුණු පැත්තට ඊතලයක් ඇති Forward අයිකනය සහිත බොත්තමෙන් ඒවා යහළුවන්ට ඍජුව යවන්නට පුළුවන්. කිහිපයක් යැවීමට අවශ්ය ඒවා touch කරගෙන හිඳ, select කර Forward කරන්න. Text ලෙස යෙදූ ඔබේම Status එකක් වෙනත් ඇප් එකකින් යවන්නට කොපි කරගන්නට නම්, එම තිරයෙන්ම අවශ්ය Status එක මඳ වේලාවක් tap කරගෙන සිටි විට දකුණු පස ඉහළින් ලැබෙන බොත්තම් තුනෙන්, Copy බොත්තම ටැප් කළාම හරි.
අකුරු විලාස ගැන්වීම්
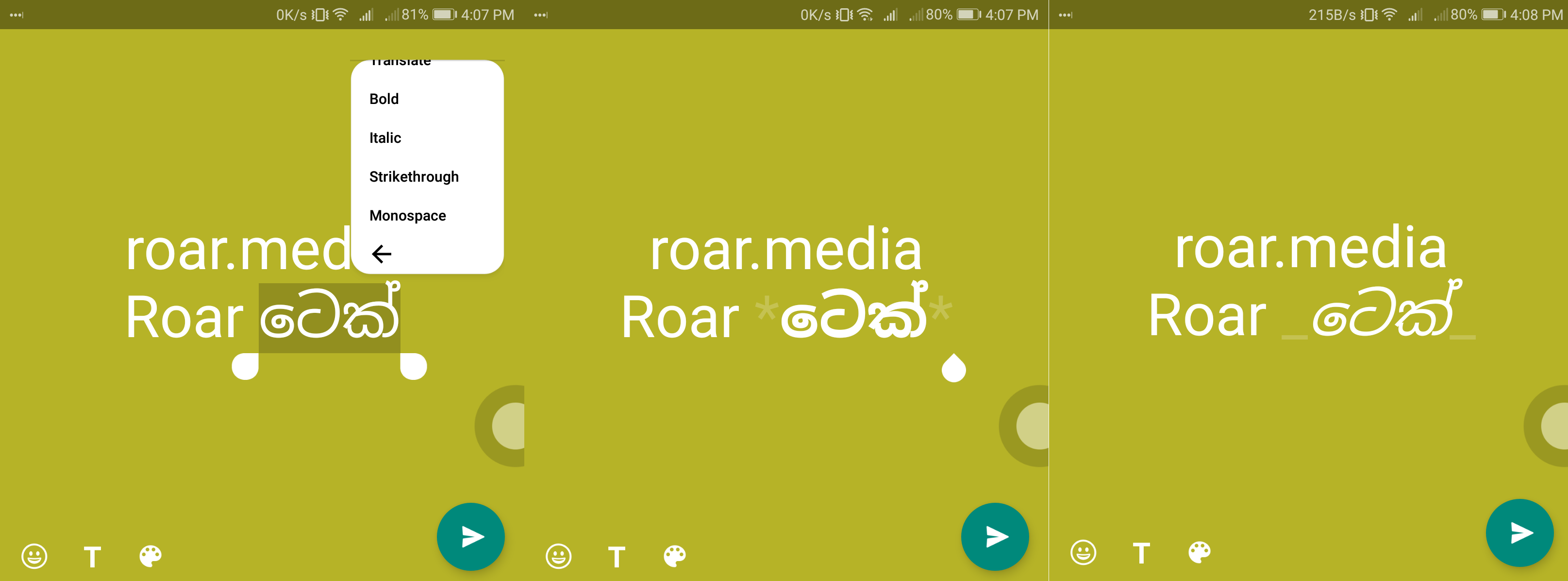
මැසේජ්වල වගේම WhatsApp statusවලටත් අකුරු හැඩ ගැන්වීම් කරන්නට පුළුවන්. තදකුරු, ඇලකුරු ආදිය පාවිච්චි කරමින් ඔබට පැවසිය යුතු දේවල් සිත් ගන්නා හෝ ඇස ගැටෙනා ආකාරයට ඉදිරිපත් කරන්නට මේ හරහා අවස්ථාව ලැබෙනවා. මැසේජ්වල කළ හැකි සෑම අකුරු විලාස ආකාරයක්ම මෙහි ද යොදන්නට පුළුවන්. මේ සඳහා ඔබට අවශ්ය දේවල් ටයිප් කර, එම කොටස Select කළවිට ලැබෙන තිර මෙනුවෙන් හෝ වචන දෙපසට පහත ආකාරයේ සලකුණු දැමීමෙන් හැඩ ගැන්වීම් කළ හැකියි.
තදකුරු: තරු ලකුණු (*)වලින් වචන ආවරණය කරන්න.
ඇලකුරු: යටි ඉරක් (_) වචන දෙපසට යොදන්න.
කපා හැරි අකුරු: නාසික්ය ලකුණු (~) වචන දෙපසට යොදන්න.
කේතකුරු: backticks තුනක් (“`) යොදා පෙළ ආවරණය කරන්න.
ඡායාරූපමය Status සැකසීමේ දී අකුරු වර්ගය (font) වෙනස් කිරීමට Color palette එක මත ඇඟිල්ල තබා වමට swipe කරගෙන යන්න. එවිට විවිධ fontsවලට මාරුවන අතර, ඇන්ඩ්රොයිඩ්වල නම් අකුරු එකතු කළාට පසු Edit mode එකේ නොසිටම Color pallate එක මත swipe කරමින් අකුරු වර්ගය මාරු කළ හැකියි. එහි එක් විලාසයක Memesවල යොදන ආකාරයේ සුදු පැහැති මතුපිට හා කළු බෝඩරය සහිත අකුරු ද තිබෙනවා.
Status නැරඹීමේදී Swipe කිරීම් හා Zoom කිරීම
වෙනත් අයගේ Status නරඹද්දී ඒවා අතර මාරු වීමට සහ ප්රතිචාර දැක්වීමට Swipe කිරීමෙන් පුළුවන්. එක් අයෙක්ගේ Status නරඹද්දී Status ප්රමාණය දිගු වීම නිසා ඊළඟ පුද්ගලයාට මාරු වීමට කල් ගත වන නිසා එකින් එකට වේගයෙන් මාරු වෙනවා වෙනුවට, දකුණේ සිට වමට Swipe කරන්න. පෙර පුද්ගලයාගේ Status නැවත බැලීමට වමේ සිට දකුණට Swipe කරන්න. බලන Status එකකට ප්රතිචාර දැක්වීමට අවශ්ය නම්, පහළ සිට ඉහළට Swipe කරන්න. එවිට Reply box එක ලැබෙන අතර ඊට ඔබ ඇතුලත් කරන දෑ මැසේජ් එකක් ලෙස Status එක සමඟම ඔවුන්ට ලැබෙනවා. Reply කිරීම අවලංගු කිරීමට ඉහළ සිට පහළට Swipe කරන්න. Status නරඹන අතරතුරේ දී ඉන් ඉවත් වීමට අවශ්ය නම් ඉහළ සිට පහළට Swipe කරන්න.
ඡායාරූපයක් විශාලනය (zoom) කර නරඹන්නට අවශ්ය නම් Facebook, Instagram පෝස්ට්වල වගේම, Status එක මත pinch in/out කිරීමෙන් (කොනිත්තනවාක් මෙන් ඇඟිල් දෙක ලං කිරීම හෝ ඉවතට ගෙන යාමෙන්) විශාලනය වෙනස් කරගන්නට පුළුවන්.
Status අතර මාරු වීම, නැවතීම සහ Mute කිරීම
සිතින් තිරය දෙකට බෙදාගත්විට වම් පස ටැප් කළ විට පෙර නැරඹූ Status එකට හෝ පෙර සිටි පුද්ගලයාගේ අවසානයට නැරඹූ Status එකට ගමන් කරන්නට පුළුවන්. තිරයේ දකුණු පස ටැප් කිරීමෙන් කාලය අවසන් වනතුරු නොහිඳ ඊළඟ Status එකට ක්ෂණිකව මාරු වෙන්නට පුළුවන්. ඔබට වැඩි කාලයක් Status එකක් නැරඹීමට අවශ්ය නම් හෝ Status වීඩියෝවක් නැවැත්විය යුතු නම් තිරය මත ඇඟිල්ල තබා තද කරගෙන ඉන්න. එවිට කාලය ඉකුත්වීම නැවතී ඔබට ඡායාරූපය නැරඹීමට වැඩි කාලයක් ලැබෙනවා.
මෙලෙස Status නරඹාගෙන යද්දී පුද්ගලයන් මාරු වන අතර, කිසියම් කෙනෙක්ව Block නොකර ඔවුන්ගේ Status වෙත එලෙස ස්වයංක්රීයව මාරුවීම නැවැත්වීමට අවශ්ය නම්, Status ටැබ් එකෙන් අවශ්ය පුද්ගලයාගේ Status මත ඇඟිල්ල තබා තද කරගෙන සිටි විට ලැබෙන මෙනුවෙන් Mute යන්න තෝරන්න. නැතහොත්, Status නරඹන අතරතුරේ දී දකුණු පස ඉහළ ඇති තිත් තුනකින් යුත් මෙනුවෙන් Mute යන්න තෝරන්න. මෙලෙස Mute කරන අයගේ ඒවා ඉන්පසු Status list එකේ වෙනම කොටසක පෙන්වන අතර ඔබට අවශ්ය නම් පමණක් ඒවා මත ටැප් කරමින් නරඹන්නට පුළුවන්.
අවශ්ය අයට විතරක් Status පෙන්වන්න
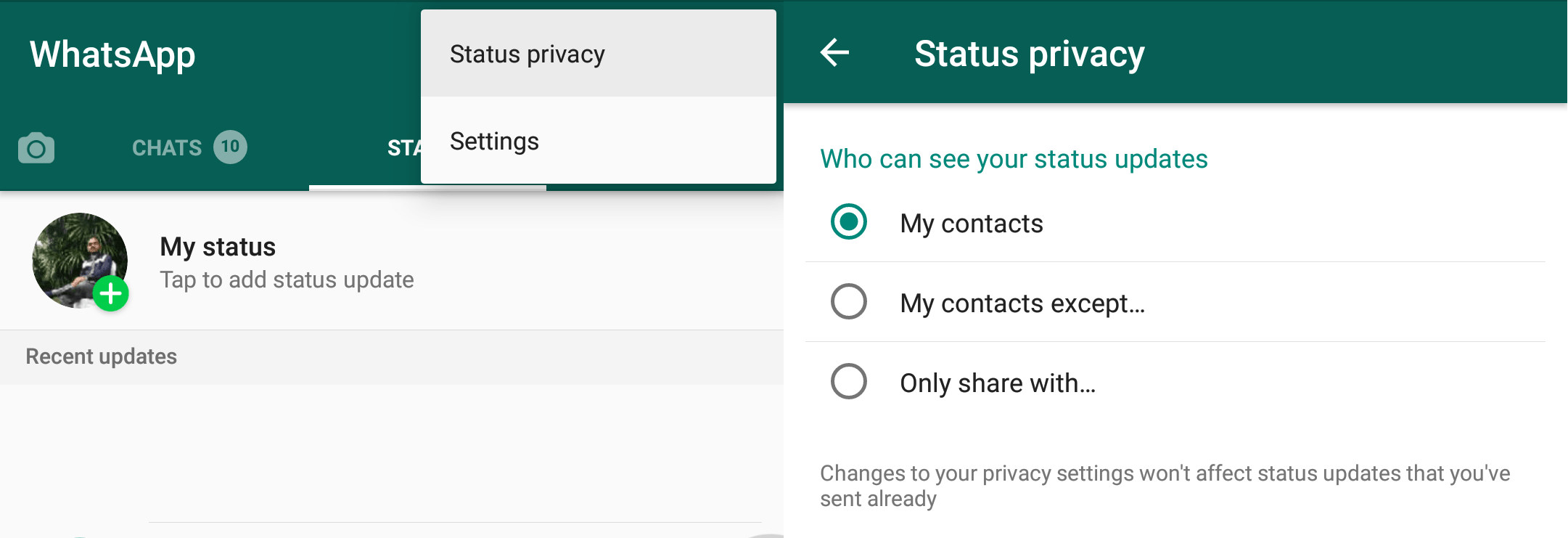
Status Privacy වෙත පිවිසෙන්න (ඡායාරූපය: තඹරු විජේසේකර)
සාමාන්යයෙන් WhatsApp status ඔබේ contact list එකේ සිටින හැම කෙනෙක්ටම බලන්නට පුළුවන්. නමුත්, Statusවලට privacy සැකසිය නිසා අපිට අවශ්ය අයට පමණක් අදාල status එකක් දර්ශනය වන ආකාරයට publish කළ හැකියි. මේ සඳහා Status එක සැකසීමට පෙර Status tab එකට ගොස් එහි දකුණු පස ඉහළ ඇති සිරස් තිත් තුනක අයිකනය ටැප් කර ඉන් Status Privacy තෝරන්න. එහි My contacts except යන්නෙන් සැඟවිය යුතු අයව තෝරන්නට පුළුවන්. Only share with… යන්නෙන් තෝරන ලද අයට පමණක් දර්ශනය කරවන්නට පුළුවන්.
Emojiවල වර්ණ වෙනස් කරන්න

අකුරුවල වර්ණය වෙනස් කරන්නාක් මෙන් ඡායාරූප ආකාරයේ Status මත යොදන emojiවල වර්ණ ද වෙනස් කරන්නට පුළුවන්. ඒ සඳහා තිරය ඉහළ ඇති Emoji අයිකනය ක්ලික් කර, අවශ්ය ඉමෝජි එක් කරගන්න. දැන් වර්ණය වෙනස් කළ යුතු එක තෝරා පසෙකින් ඇති Color pallete එකෙන් අවශ්ය වර්ණය තේරූ විට ඇතැම් ඉමෝජි සඳහා වෙනත් කැමති වර්ණයක් ලබා දෙන්නට පුළුවන්.
ඔබට මෙහිදී පෙනෙන්නට ඇති, අකුරු ආකාරයේ Statusවලට වඩා ඡායාරූප ආකාරයේ Statusවලට පහසුකම් වැඩි බව. ඉතින් ඔබට ඡායාරූපයක් නොමැතිව මේ පහසුකම් පාවිච්චි කරන්නට අවශ්ය නම් ඒකටත් ක්රමයක් තිබෙනවා. Status එක සඳහා ඡායාරූපයක් තෝරා, පැන්සල් අයිකනය ටැප් කළ විට ලැබෙන Color palette එකෙන් කැමති වර්ණයක් තෝරන්න. දැන් තිරයේ මැද හරියෙන් ඇඟිල්ල තද කරගෙන ඉන්න. එවිට මුළු ඡායාරූපයම වර්ණයෙන් වැසී යන අතර ඔබට කැමති සේ අකුරු ඒ මත යොදන්නට පුළුවන්.
වැඩිපුර එකක්: GIF සකසන්න
WhatsApp statusවල GIF creator එකකුත් තිබෙනවා. ඔබට අවශ්ය වීඩියෝ එක Status සඳහා තෝරන්න. WhatsAppවල Status ටැබ් එකෙන් දකුණු පස යට ඇති කැමරා අයිකනය සහිත බොත්තම ටැප් කර, කැමරාව විවෘත වුණු විට ඡායාරූප ගැනීමේ බොත්තම දිගටම තද කරගෙන සිටින විට වීඩියෝ වීම ඇරඹෙනවා. අනතුරුව, ඉහළ තිබෙන වීඩියෝව trim කිරීම සඳහා වූ කොටුවෙන් වීඩියෝවේ ඔබට GIF එක බවට පත්වීමට අවශ්ය පරාසය (ආරම්භය හා අවසානය) drag කරමින් සකසා ගන්න. එය තත්පර 6ක් හෝ ඊට අඩු විය යුතු යි. එවිට ඊට පහතින් මතුවන නව GIF බොත්තම select කර, Publish කරන්න.



.jpg?w=600)